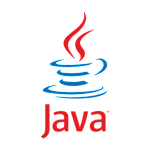atomでJavaがコンパイルできない!java・javacに環境変数pathの設定方法【win10】
2016/10/19Author:
費用:0円 時間:15分
以前、atomというエディタがお勧めだと紹介しました。
まあ、今俺も使っているのですが、これまではあくまで、htmlやcss用に使ってました。
しかしatomはさまざまな言語に対応しているわけでして、Javaにも対応しているのです。
またパッケージの「script」を利用すると、エディタ画面でコンパイル・実行をすることが可能です。
しかし、何も設定していないなら、何もできません。
エラー、または、文字化けした、何かが出てくるばかりで、コンソールなどは何も表示されないでしょう。
これはatom以外のエディタ(IDE)にも同じことが言えます。例えば、eclipseとかね。
ということで、何をする必要があるのか?方法は?
をすべて紹介したいと思います。
sponsored link
1.JDKをダウンロード・インストールする
まず、javaのコンパイル・実行を行う以上、JDKをインストール必要があります。
JDKとはJava SE Development Kit の略です。まあ簡単に言ってしまえば、Javaの開発キットです。
ダウンロードしていきましょう。
oracle公式ページよりダウンロードしていきましょう。
今回は最新が8u92なので、8u92をダウンロードします。versionが違っても以下の操作は基本的に同じなので安心してください。
まず、Accept License Agreementをクリックしてライセンスに同意しましょう。
各種OSとOSのビット数でダウンロードするファイルを決めます。ちなみに、x86は32ビットで、x64は64ビットです。
windowsの64ビットなら一番下のexeファイルをクリックしてダウンロードしましょう。
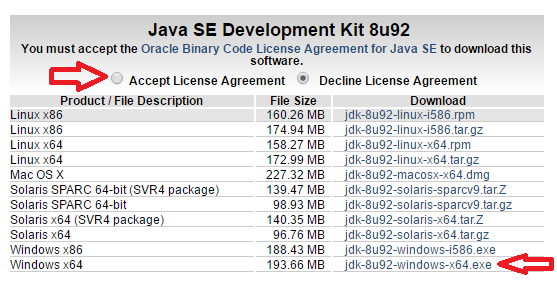
そして、ダウンロードできたら、exeファイルをクリックしてインストールしましょう。
これはすべて既定で大丈夫です。
JDKがインストールされた場所はぜひとも覚えておいてください。
環境変数を設定
JDKのインストールによって、ツールの準備は完了です。
しかし、このままではatomやeclipseといったソフトでは使えません。
理由は、JDKの場所がわからないからです。
そこで、atomやeclipseなどのソフトが利用しているのは、環境変数PATHです。
環境変数とは、簡単に言ってしまえば略語です。
ファイルの場所などが長いから、一語で表したい場合などに利用します。
そして、JDKの場所を表すのに使われる環境変数はPATHというものです。ソフトはPATHにJDKの場所が記載されているという前提で動いているのです!
ということで、環境変数を設定していきましょう。
win10の場合、タスクバー左側にある、Windowsマーク横の検索窓にて、「環境変数」と検索しましょう。
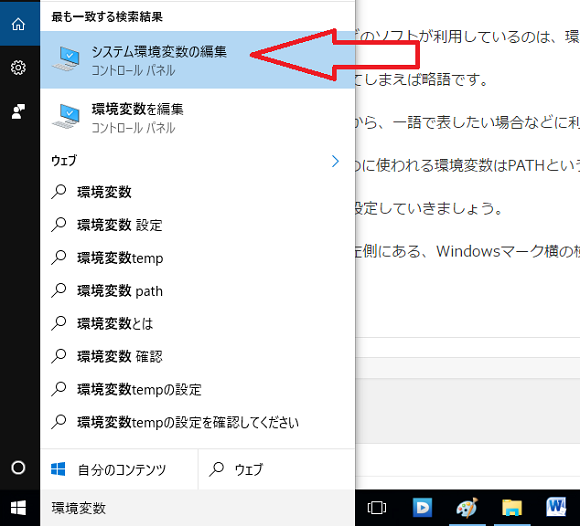
次に環境変数をクリックしましょう。
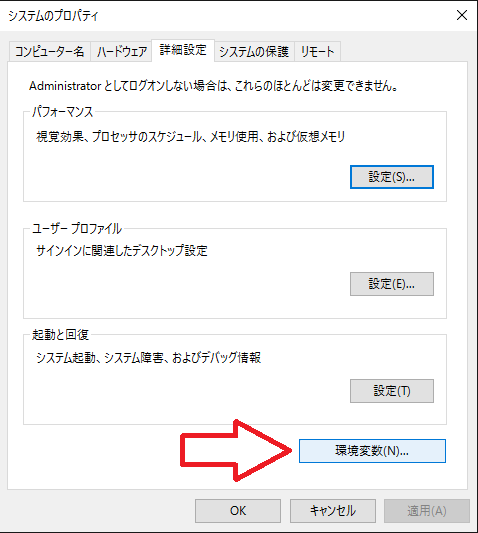
そして、環境変数の新規・追加作成を行いましょう。
環境変数といっても、ユーザー環境変数・システム環境変数の2通りがあります。
今回は、システム環境変数について編集を行っていきます。
まず、システム環境変数において、Path(大文字・小文字の区別はない)がすでにあるかどうかを確認します。
これはかなり重要なのでキチンと行ってください。
存在しないならば、システム環境変数の新規をクリックしてください。
存在するならば、Pathをダブルクリックまたは、選択したうえで編集をクリックしましょう。
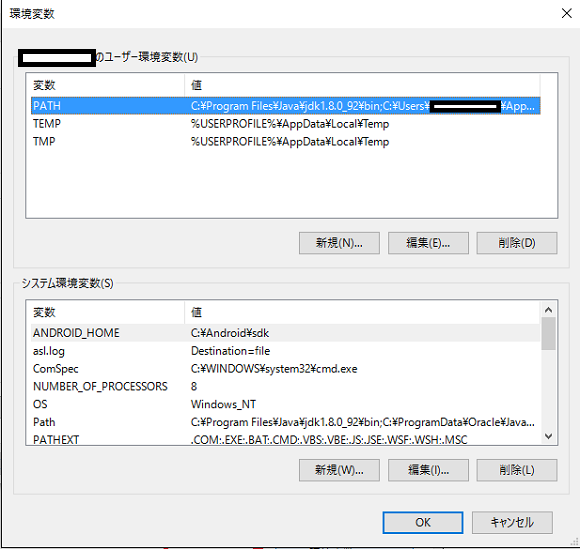
Pathがないということはまれなので、今回は追加の場合で説明します。
その場合、新規をクリックして編集を行いましょう。
入力するのは、インストールしたJDK直下のbinの位置です。
今回、既定でインストールしたのであれば、C:\Program Files\Java\jdk1.8.0_92\bin となるでしょう。JDKのバージョンによって、jdkの後につく数字は変わりますよ。
また、位置が違う場合もあるのでぜひ確認しておきましょう。
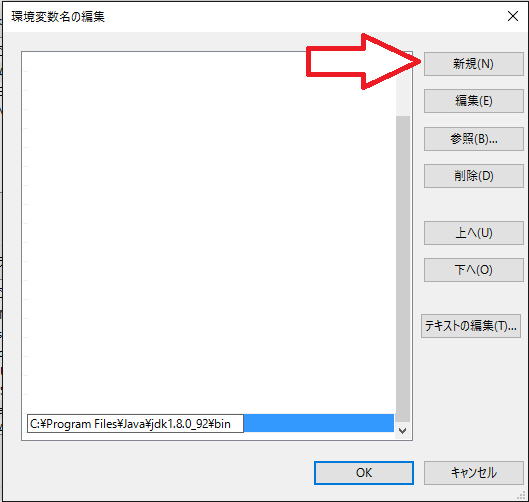
そして、エンターキーをクリックすれば追加できました。OKをクリックしましょう。
確認方法
これでおkだとおもいますが、何らかのミスによってJDKを利用できない場合があるので確認しましょう。
今回はコマンドプロンプトを利用します。
環境変数の時同様に、「コマンドプロンプト」と検索して、コマンドプロンプトを起動しましょう。
そこで、
java -version
javac -version
をクリックしましょう。
すると以下のように、JavaとJavacのversionが表示されます。そして、versionがjavaとjavacで一致すれば完了です。
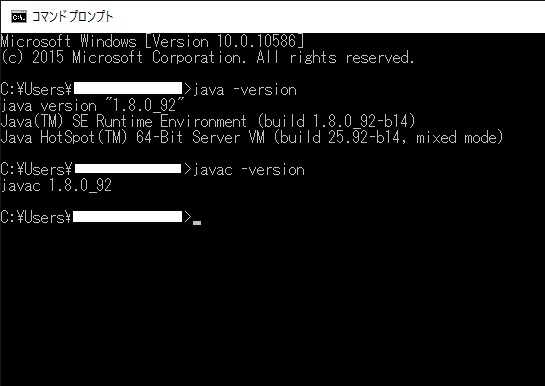
しかし場合によっては、javacなんて存在しないとか、エラーが表示されます。
その場合、先ほどの環境変数の編集に戻りましょう。
やるべきことは、以下の3つ。
- スペルの間違いがないか確認する
- 環境変数の順位を上にする
- システム環境変数ではなくユーザー環境変数で新規・追加する
です。
一般的にはスペルミスですが、まさかの可能性として、PATHでのJDKの場所に関する規定の順位が低すぎるかもしれません。上へをクリックして順位を一番上にしてみましょう。
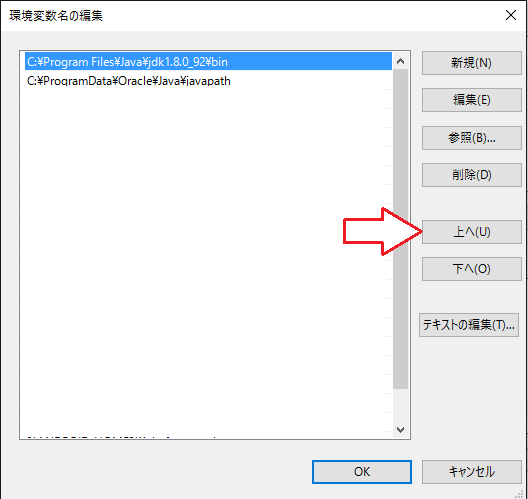
これでもう一度コマンドプロンプトで確認してみてください。
ちゃんと表示されば、atomやeclipseでもJavaのコンパイル・実行が利用できるようになります。
Javaのプログラミングのために頑張っていきましょう!