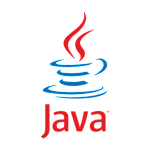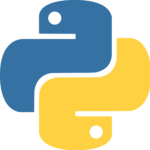Windows10でRuby on Rails4開発環境を構築する方法【2016年9月22日現在】
2016/10/03Author:
費用:0円 時間:30分
Ruby on Railsを勉強・開発したい!
ちょっと意識が高い大学生ならそう思うこともあると思います!
さまざまな方法があると思いますが、Ruby on Rails4アプリケーションプログラミングという圧倒的に有名なテキストに従った方が良いでしょう。
しかし、出版が2014年ということもあり、多少の環境構築方法に齟齬が出てきています。
また初歩的な知識のために省略されている箇所もあるので、補充して解説していきます。
※2016年9月22日現在での構築方法をお伝えしたいと思います。
sponsored link
1.Rubyのインストール
ローカルでは直接インストールしていきます。
Rubyの公式サイトより、まずダウンロードしてください。
特段のこだわりがないならば、最新の2.3.1が良いでしょう。Ruby on Rails4アプリケーションプログラミングとversionが違いますが気にせずに。
また、ビット数が32(x86)となっていますが、別にPCが64ビットなら64でかまいません。
昔は、windowsにて64bitでやると色々不都合が起こっていたようです。なのでその名残かもしれません(俺の推測です)
ということで、Windows10の64bitの私はRuby 2.3.1 (x64)をクリックしてダウンロードしました(^◇^)
追記:Ruby2.2.5(x64)をインストールした方が簡単だったので、2つ下のRuby2.2.5(x64)をクリックしましょう。
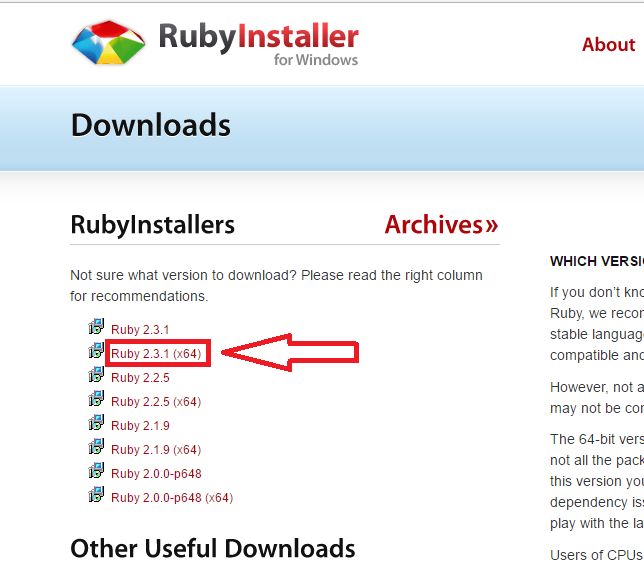
ダウンロードできたら、exeファイルを開いて、起動しましょう。
まず言語を聞かれますが、日本語でおkです。

そして使用許諾契約書に同意してください。
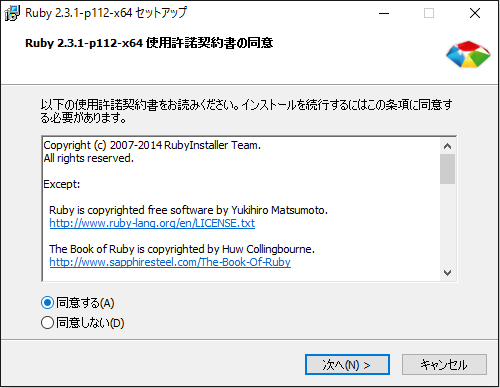
次にインストール先のとオプションの指定を行いましょう。
基本既定でおkです。既定でそうなるはずですが、インストール先は、Cドライブの直下に作ることをお勧めします。
また、PATHを通してくれるオプションがあるので利用しておきましょう。
.rb/.rbwをRubyに関連付けるというのもチェックを入れても良いですが、まあなくてもおkです。そしてインストールします。
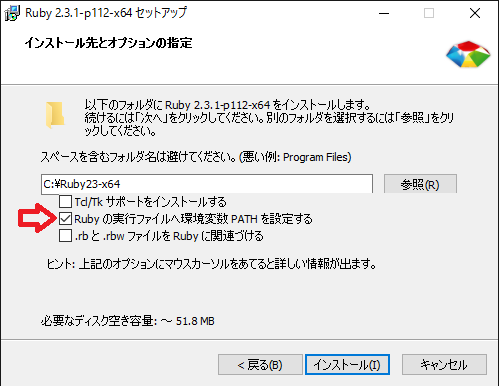
完了画面が表示されますが、完了をクリックすると、完了です。
2.Rubyの確認
ここでRubyが正常に動作しているか確認しましょう。
コマンドプロンプトにて、
ruby -v
と入力しましょう。きちんとインストールされ、PATHが通っていると、以下のようにversionが表示されます。
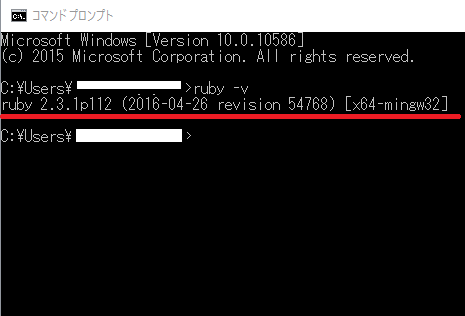
3.SQLiteのインストール
SQLiteの公式サイトにてダウンロードして行きましょう。
Windows10で64bitですが、sqlite-tools-win32-x86-3140200.zipをダウンロードしましょう。
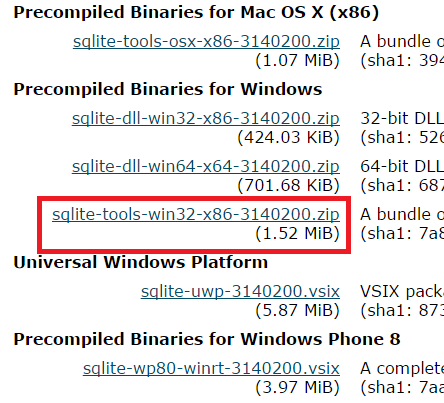
そして解凍し、フォルダ内にある、sqlite3.exeをC:\Ruby23-x64\binに移動させましょう。
追記:sqlite-dll-win64-x64-3140200.zipをインストールして、展開したフォルダ内のすべてのファイルをC:\Ruby22-x64\binに移動させると簡単です。
4.SQLiteの確認
コマンドプロンプトにて、
sqlite3 -version
と入力してversionが表示されればおkです。
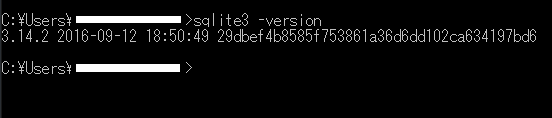
5.DevKitのインストール
DevKitとはDevelopment kitの略です。
Rubyの公式サイトよりインストールします。
Rubyをインストールした際のbit数と一致したものをダウンロードしましょう。今回の場合は、64bitなのでDevKit-mingw64-64-4.7.2-20130224-1432-sfx.exeです。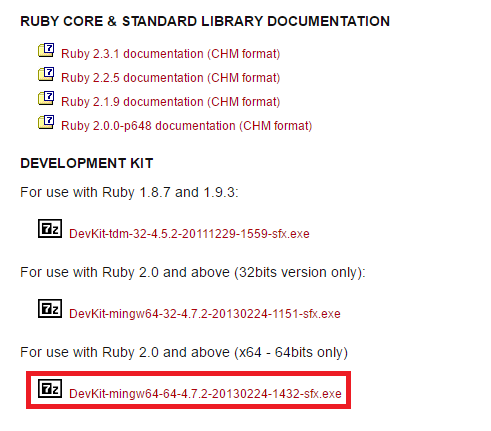
そして展開。すると展開する場所を聞かれます。その際、C:\Ruby22-x64の直下にdevkitディレクトリを作成し、C:\Ruby22-x64\devkitにdevkitを展開しましょう。
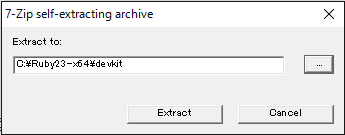
次にコマンドプロンプトを開いて以下のコードを実行しましょう。
cd c:\Ruby22-x64\devkit ruby dk.rb init ruby dk.rb install
実際に問題がなければこのようになります。
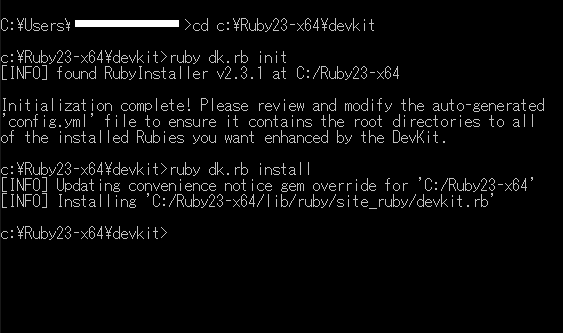
6.Node.jsのインストール
Node.jsの公式サイトにて、最新版のnode.jsをダウンロードします。
まずlatestをクリックしましょう。
そして、パソコンのbit数に合わせて選択してダウンロードしましょう。俺の場合はnode-v6.6.0-x64.msiでした。
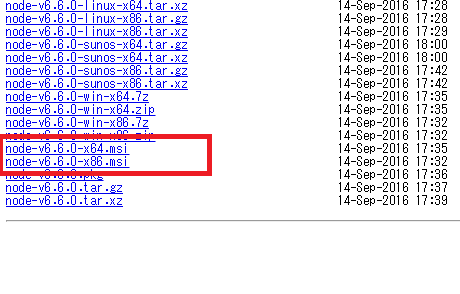
そしてクリックして、画面の指示のままに従って進めばおkです。
7.Node.jsの確認
コマンドプロンプトにて以下のコードを入力しましょう。
node -v
正しくインストールされていると以下のようにversionが表示されます。
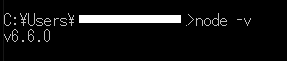
ちなみに、node.jsのPATHが通っていないと後々不便なので、システム環境変数にてPATHにC:\Program Files\nodejsを追加しておきましょう。
8.Ruby on Railsのインストール
コマンドプロンプトにて以下のコードを入力しましょう。
gem install rails
インストールには2分くらいかかります。
ちなみに、最新は5.0.0.1なので、本書に従うためには、
gem install rails -v 4.0.2
とすればおkです。
9.Ruby on Railsの確認
コマンドプロンプトにて以下のコードを入力しましょう。
rails -v
そしてversionが以下のように表示されればおkです。

これで完了です!
みなさんも、Ruby on Railsの勉強をやりましょう!