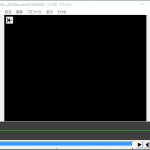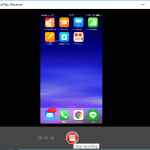GV-USB2のインストール方法とアマレコTVでの設定方法
Author:
費用:2887円(編集時) 時間:15分
前回の記事ではGV-USB2についておススメさせていただきました。
おススメしたということは俺も実際に使っています。
と言うことでインストール方法を解説します。
ついでにアマレコTVでのおススメ設定も紹介したいと思います。
まず、使うためにはドライバーインストールが必要となります。
絶対にGV-USB2をドライバーインストール前に接続してはいけません!
設定が面倒になりますよ・・・。
sponsored link
インストール方法
インストールの最後には再起動をしなければならないので、再起動できるように、ファイルを保存するなどしておきましょう。
準備ができたら、キャプチャーボードに同梱されているCDをセットします。
すると、ドライバーインストールの実行を問われるので、GVUSB2.exeの実行を選択します。
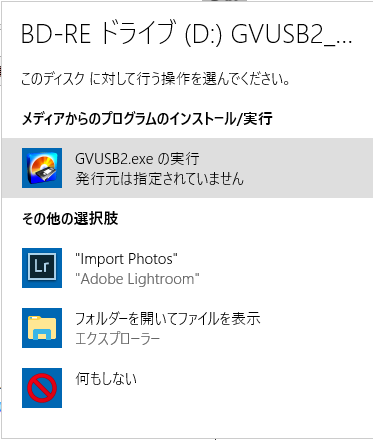
すると、インストール画面が表示されます。
特段のこだわりがないなら、自動インストールでおkです。
インストール内容の確認です。
録画ソフトもインストールされます。アマレコを使うなら使わないかもしれませんが、本当に要らないなら後からアンインストールしてしまいましょう。
ということで開始をクリックしましょう。
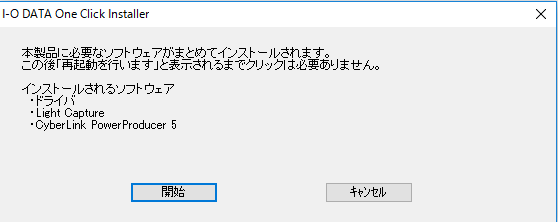
次にデバイスの検索中という表示がされるので、ここでGV-USB2のケーブルをUSBポートに接続しましょう。
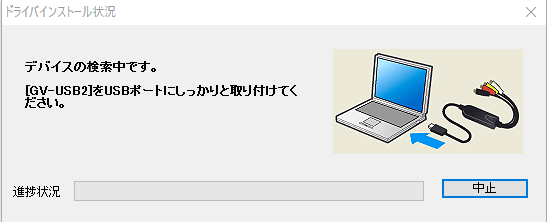
処理に数分掛かります。

インストールが完了したなら、再起動しましょう。
再起動しても良いなら、OKをクリックしましょう。

これでおkです。
録画方法(アマレコTV)
録画もとよりパソコンに表示させるためにはソフトを利用しなければいけません。
俺がおススメなのは前から言っていますが、アマレコTVです。
理由としてはマイクの音声も同時に録音できるミキサー録画ができるから。まあほかにも映像のアス比とかの設定も簡単だからです。
ということでアマレコTVでの表示・録画方法を解説いたします。
※すでにAMV4コーデックがインストールされている前提で話を進めます。
また、マイクの同時録画アリとナシでは設定が異なるので、注意してください。
ゲーム実況のみ(マイク音源なし)
設定画面にて、グラフ1(デバイス)タブをクリックします。
ビデオキャプチャデバイスで GV-USB2,Anarog Capture を設定
入力端子で三色ケーブルのみならComposite。S端子併用ならSVideoを設定
フォーマットで w=720,h=480,fps=29.97,fcc=YUY2,bit=16 を設定
オーディオ入力で(自動)を設定
オーディオキャプチャデバイスで GV-USB2,Anarog Capture を設定
入力端子で(選択しない)を設定
フォーマットで sample=48000,bit=16,ch=2 を設定
次に録画設定タブをクリックしましょう。
ビデオファイルでフレームレートの目安を30fpsに設定
フィルター処理でフィルター処理なしを設定(画面に縞模様が出たら処理ありに変更)
ゲーム実況(マイク音源あり)
まず、前項のゲーム実況(マイク音源なし)の設定を行ってください。
そして追加設定を行います。
まず、グラフ3(ライブ)タブをクリックしましょう。
ミキサーにチェックを入れて、ビデオキャプチャ音のループバック音を防ぐのチェックを外す
マイクの音のデバイスにて、利用したいマイクを選択
入力端子でマスター音量を設定
PCの音でデバイスを(使わない)に設定
これでおkのはずです。
またGV-USB2はSD画質であり、HDなどの必要以上の設定してしまうとパソコンに要らぬタスクを強いることになり、思わぬエラーが起こったりしてしまいます。適切な設定が命なので、不具合が出たらすぐに設定を下げるなどの変更してください。
まあ本番前に一回、試し録画をするのが一番ですね(*^^)v
ということでみなさんも実況を始めましょう(^^)/