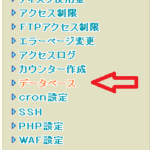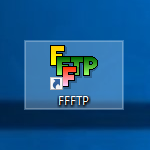ロリポップの独自ドメインメールをiPhoneで利用できるよう設定する方法
2017/04/12Author:
費用:0円 時間:10分
ロリポップではサーバーを利用していると、ロリポップのドメインや独自ドメインのメールなどが利用可能になります。
独自ドメインを利用していれば、
- エコノミープラン : 独自ドメイン一つにつき20個
- ライトプラン : メールアドレス作成無制限(独自ドメイン利用なら)
- スタンダードプラン : メールアドレス作成無制限(独自ドメイン利用なら)
- エンタープライズプラン : メールアドレス作成無制限(独自ドメイン利用なら)
が追加料金なしで利用できます。
これはサイト関連の利用していきたいですね!
で利用する方法ですが、Webメールなのでロリポップ!Webメーラーで作成・閲覧です。
しかし、これでは不便。
iPhoneなどのスマホのメールアプリで利用できるようにしておきたいですね。
ということで、今回はiPhoneでロリポップの独自ドメインメールを利用できるようになる方法を解説していきたいと思います。
sponsored link
iPhoneでロリポップのメールを利用する方法
基本的には、Gmailやyahooメールなどと同じです。少々個別の設定が必要となります。
まず、iPhoneの設定>>メール/連絡先/カレンダーをタッチしましょう。
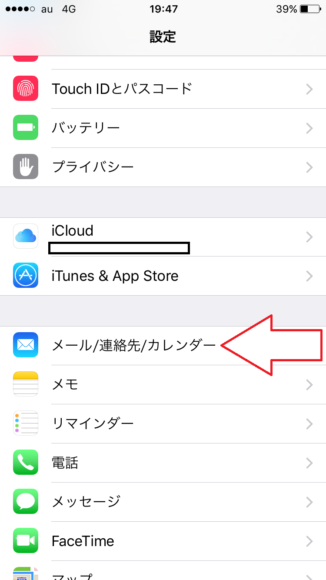
そして、これまでのメールの下にあるアカウントを追加をタッチしましょう。
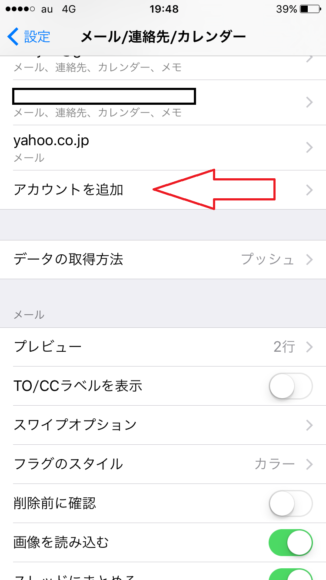
Webメールの種類を選びましょう。今回は、特殊なWebメールなので、その他を選択しましょう。
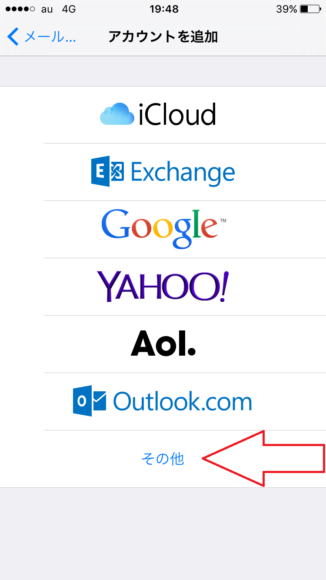
メールアカウントを追加しましょう。
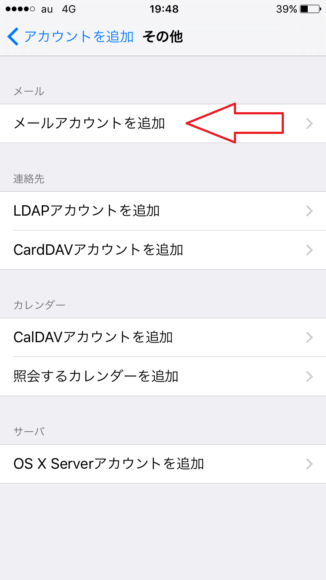
そして、新規アカウント作成は以下の画像に従って入力していきましょう。
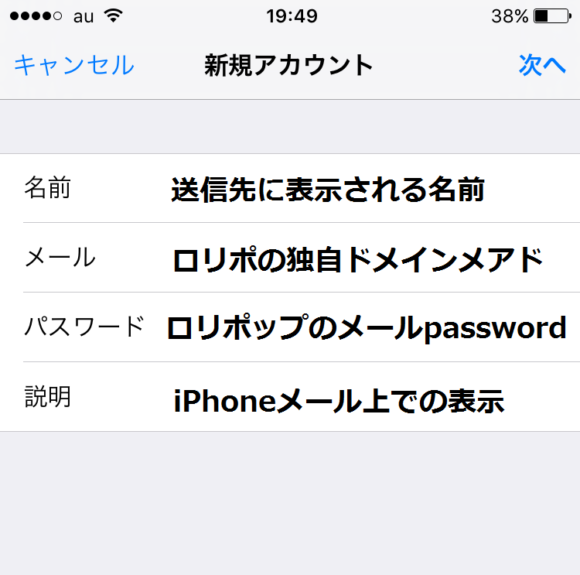
- 名前 メールの送信先に表示される自分の名前
- メール ロリポップで設定した独自ドメインを利用したメールアドレス
- パスワード Webメーラーで設定したメールアドレスのパスワード
- 説明 自分のiPhoneメール上での表示(任意設定)
となります。出来たら次へ進みましょう。
ページが進んだら、タブをIMAPに選択して編集していきます。画像に従って書いていきましょう。
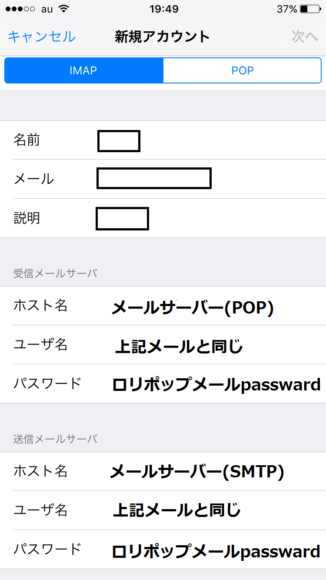
- 受信メールサーバ
- ホスト名 メールサーバー(POP)
- ユーザー名 ロリポップで設定した独自ドメインを利用したメールアドレス
- パスワード Webメーラーで設定したメールアドレスのパスワード
- 送信メールサーバ
- ホスト名 メールサーバー(STMP)
- ユーザー名 ロリポップで設定した独自ドメインを利用したメールアドレス
- パスワード Webメーラーで設定したメールアドレスのパスワード
メールサーバー(POP)/メールサーバー(SMTP)とは、
ロリポップのユーザー専用ページ>>メールツール>>メール設定 に進んで、
ドメインのメール設定の確認・変更をクリックすれば確認できますよ。
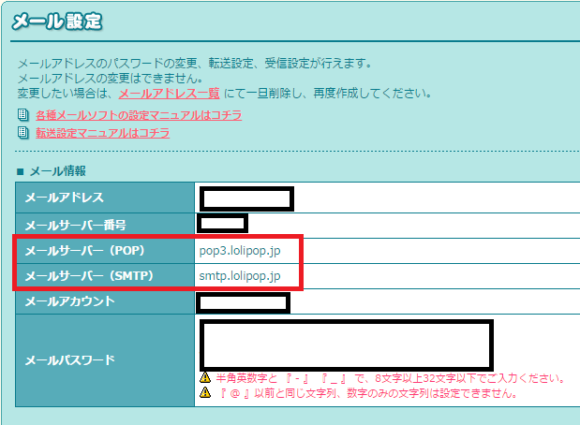
そして、メールアドレスとサーバーが確認できれば、IMAPの以下の画面が表示されます。
メールをONしておきましょう。
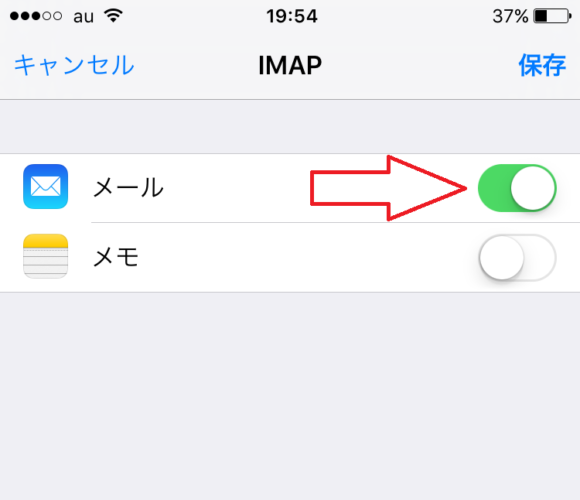
これで利用できるようになりますよ(^^)/
皆さんも、ロリポで独自ドメインメールをiPhoneで利用しましょう!