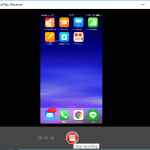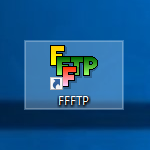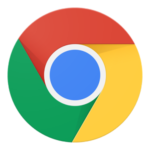MotionInJoyで毎回enableする手間を省こう!BetterDS3のインストール・設定方法!【win10】
2016/09/20Author:
費用:0円 時間:15分
先日、MotionInJoyに関する記事で以下のようなコメントをいただきました!
パソコンを再起動すると、コントローラーは認証してるのですが、ハットスイッチとか使えなくなるので、また、 DS3_Tool_Location.exeを開いて、Game Controllersを押すと、使えるようになるのですが、これは仕方ないのですか? byびんびんさん
たしかにその通りなのです。MotionInJoyはパソコンを起動するごとにDS3_Tool_Location.exeを開いてenableにする必要があります。
頻繁に利用する場合、これは手間になりますよね。
調べた結果、BetterDS3というツールを利用すれば、PS3コントローラーを接続しただけで操作できるようになるみたいです。
今回はnakamiさんの「すべてをカスタマイズせよ」というサイトのMotioninJoyのEnableから開放してくれるBetterDS3という記事を参考に解説させていただきました。
※俺は何も問題なく設定することができましたが、海外サイトのため安全性を保証できるわけではありません( `・∀・´)ノヨロシクっす
sponsored link
1.MotionInJoyでPS3コントローラーの設定
まず前提として、MotionInJoyを使って、PS3コントローラを認証・設定を行っておく必要があります。
やり方は、以前解説したので以下のリンクからどうぞ!
2.PS3コントローラをPCに接続
3.BetterDS3をインストール
Better DS3のサイトにてツールをダウンロードしましょう。
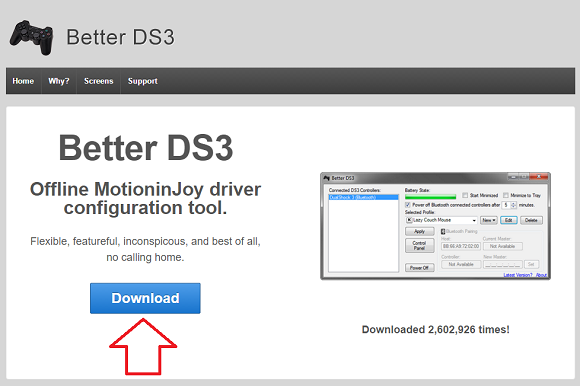
downloadをクリックすると謎のページに飛ばされます。怖いですが安心してください。ただの広告ページのようです。何も触らずに、右上のSKIP ADをクリックしましょう。
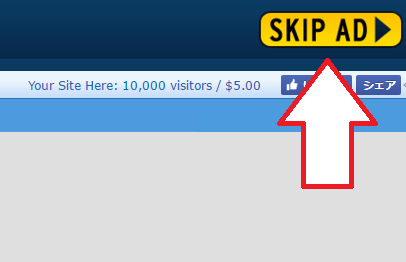
するとダウンロードが開始されます。同時にナビゲーションがブラウザで表示されますが、このページを離れましょう。
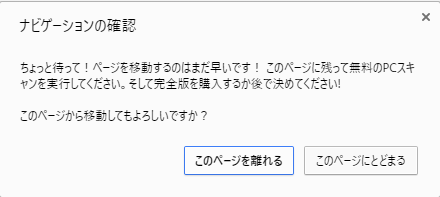
ダウンロードされたzipファイルを解凍しましょう。またまた署名がないので実行を聞かれますが実行しましょう。
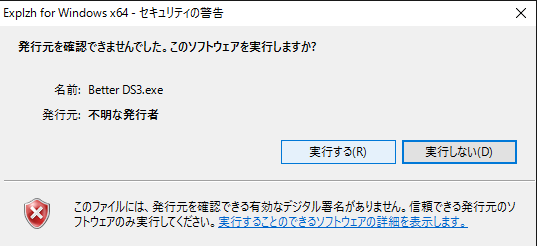
すると以下のようなウィンドウが表示されるはずです。
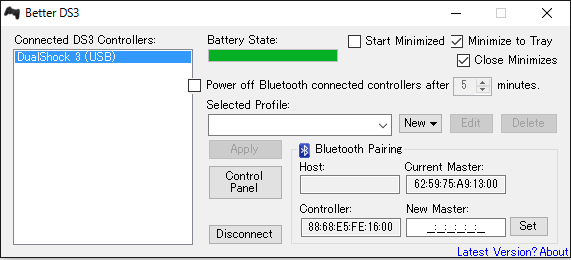
4.設定
ウィンドウのnewをクリックしましょう。すると、コントローラーの形式が表示されます。
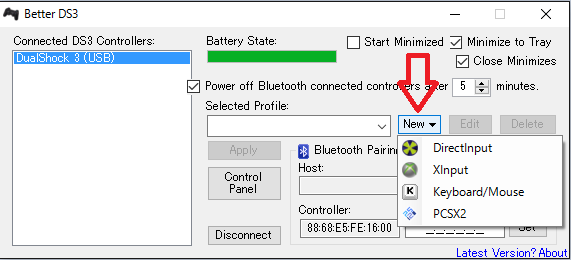
PS3コントローラーの場合はDirectInputかXInputの2パターンです。
二つの違いは以下の通りです。
- DirectInput:旧来のPCコントローラーの形式
- XInput:最近のPCコントローラーの形式 Xbox360のボタン配置を想定
という感じです。昔のPCコントローラーはすべてDirectInput形式だったのですが、最近のPCコントローラーはXInput形式となってます。
この形式はゲームに依存します。いまだに、DirectInput形式を採用しているゲームもあるし、XInput形式を採用しているゲームもあります。
これは、試してみる他ありませんね。
- アップデート頻繁に行われている
- Xboxのボタンがコントローラのボタン配置として表示されている(例:A/B/X/Yボタンが表示されている)
場合はXInput形式であることが多い気がします。一部ですがXInput形式の海外ゲームがコチラで確認できます。
まあゲームに合わせて2パターン作成することをおすすめします。
設定方法は二つにおいてあまり大きな違いはないので安心してください。
形式を選択すると以下のウィンドウが表示されます。
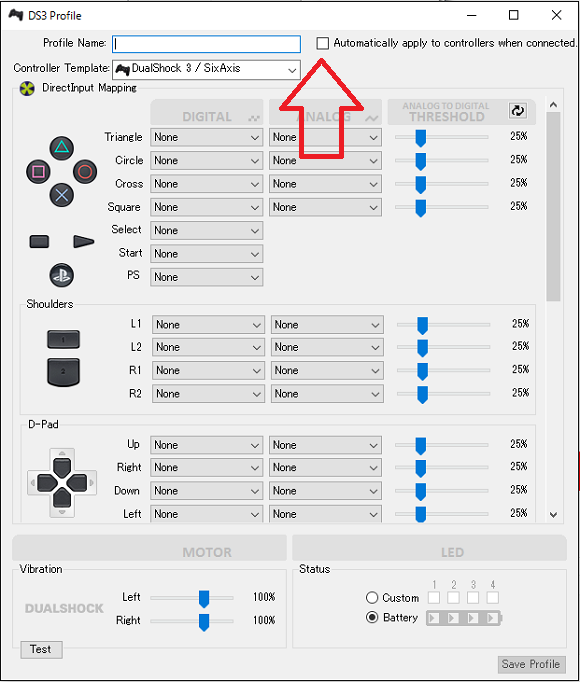
- プロファイルの名前
- ボタンの振り分け
- Automatically apply to controllers when connectedにチェック
- save profileをクリック
これでプロファイルの編集が終了です。
そして、いつも使うプロファイルの選択です!selected profileをクリックして選択しましょう。
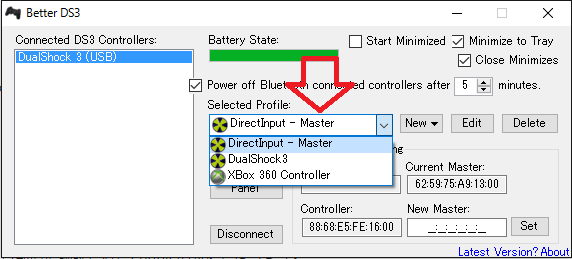
そして、applyをクリックして完了です。
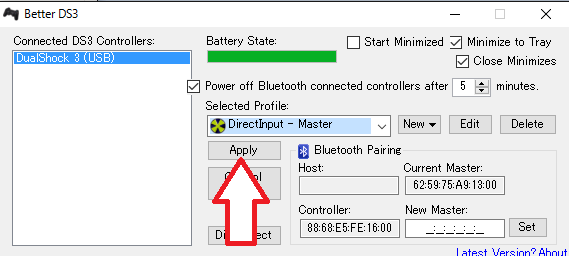
すると、PS3コントローラをPCに接続すると自動的に認証され、enableの状態となります。
これで次回からは手間を省いてMotionInJoyを利用できるみたいです(^^)/
試しに設定してみてはいかがでしょうか?