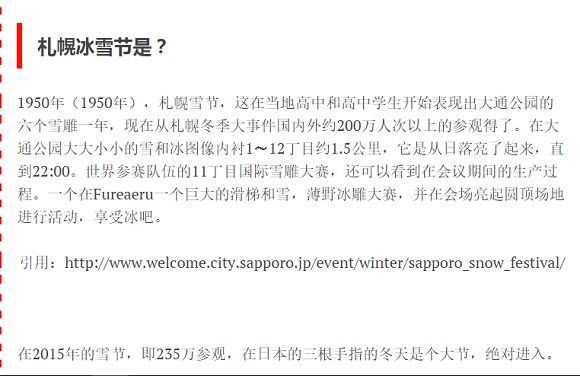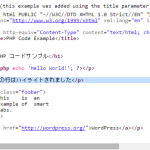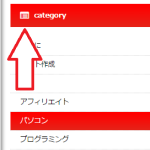wordpressのサイトを多国語対応に翻訳できるようにしよう!【qTranslatex】
2016/02/23Author:
費用:0円 時間:15分(記事投稿は別)
wordpressで作成しているサイトを海外の方にも見てほしい。
ネットビジネスをやっていると考えることもありますよね。
ということで、今回はwordpressでサイトを作っている際に、記事を多国語に翻訳したページを並列して設置できるようにする方法を解説しようと思います。
まず、その前に見ておいて損はないスライドがあるので、見ておいてください。
2015年 失敗しない! WordPress多言語サイト制作で 絶対に知っておきたいこと
wordpressの多言語サイトを作成する上で、かなり為になりますよ。
で、そのスライドを見たうえでqTranslateXで良い!という方は、下をスクロールしてくださいね(^^)/
バックアップはとっておきましょう。
sponsored link
1.インストール
wordpress管理画面>>プラグイン>>新規追加をクリックして、 qTranslate Xを検索しましょう。
そしてインストールしましょう。
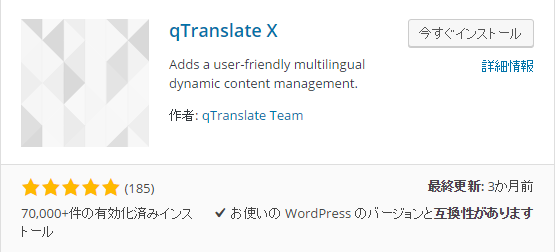
そして、有効化しましょう。
すると以下のような質問が表示されます。
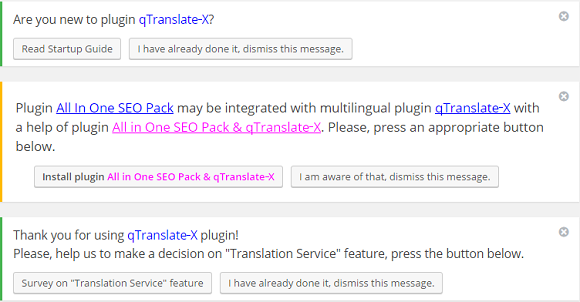
まず、Are you new to plugin qTranslate-X? Read startup Guideをクリックしてガイドを確認して、I have already done it, dismiss this messege.をクリックしましょう。まあ、ガイドは英語なので難しいですが( ;∀;)
次の質問は、既に入っているプラグインとqTranslateXと競合する場合表示されます。新たにプラグインをインストールして、統合管理してエラーが起こらないようにしましょう。
なので、install plugin ~既に入っているプラグインの名前~&qTranslate-Xをクリックします。するとまた質問が出るので、I have already done it, dismiss this messege.をクリックしましょう。そして、有効化しましょう。

これで、もう英語の翻訳ページを設置できるようにはなりました。
英語だけでいい人は3の編集方法をクリックしてください。
設定もありますが、安易に変えてしまうとSEO対策上、またはインデックスの関係でむやみにいじらないほうが良いですね。
2.新たな言語の追加
ダッシュボード>>設定>>言語をクリックしましょう。そして、言語タブをクリックします。
list of Configured Languagesにある望みの言語のアクション欄にある、有効にするをクリックしましょう。今回は中国語を追加したいと思います。
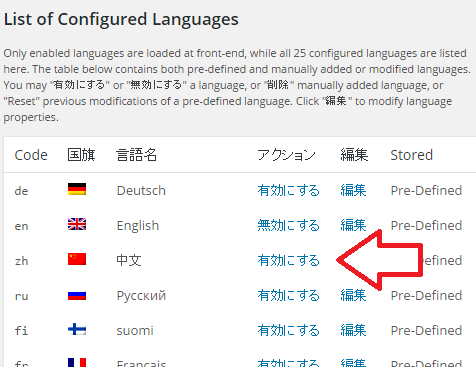
これで追加できました。
3.設定
ダッシュボード>>設定>>言語をクリックします。そして、generalタブをクリック。
サイトでのデフォルト言語や言語の優先順位を選択できます。日本語を主として書くならこのままでいいですよ。
URL変更モードは、翻訳ページのURL設定です。このままでおkです。ページごとにURLを変えたいなら、 Use Per-Domain mode: specify separate user-defined domain for each language.をクリックしておきましょう。
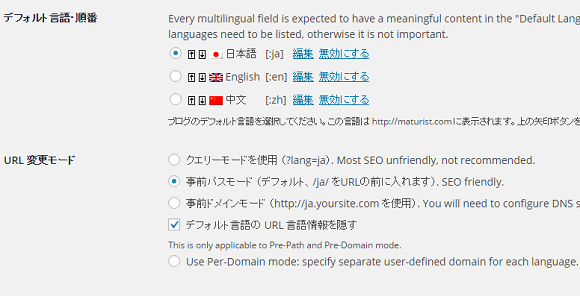
選択した言語によって利用できないコンテンツを隠すにチェックを入れておきましょう。そして変更を保存です。
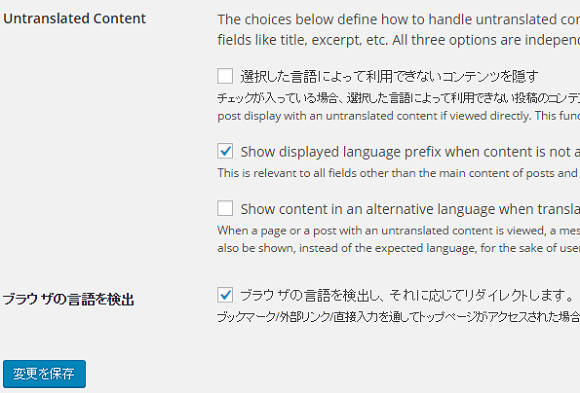
4.ウィジェット設定
このままだと、翻訳ページを作成することはできますが、ユーザーからの切り替えができません。これでは意味がないよね。ということで、切り替えウィジェットを設置しましょう。
ダッシュボード>>外観>>ウィジェットをクリックしましょう。
そこには、qtranslate言語選択機能というウィジェットが存在するはずです。これをサイドバーなどに設定しましょう。
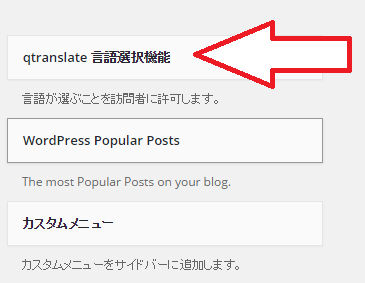
ロリポップの場合、ウィジェットの保存ができない場合があります。理由はWAF設定です。
ロリポップのユーザー専用ページの左に表示されるメニューからWEB設定>>WAF設定と進みましょう。
そして、使用しているドメインの設定を無効にするをクリックしましょう。
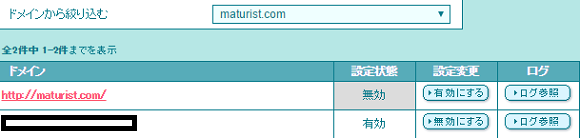
まあファイアウォールの設定なのでできるなら、無効にしたくないけどね…。
これで、ウィジェットに表示されるようになりますよ。
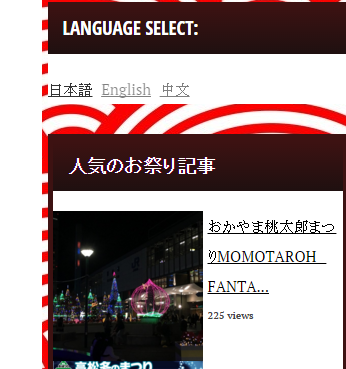
5.記事を翻訳しよう
今回は日本語の記事を書き終わっているという前提で解説します。
記事編集時のタイトル上部分に言語選択タブがあるので、翻訳したい言語を選択しましょう。
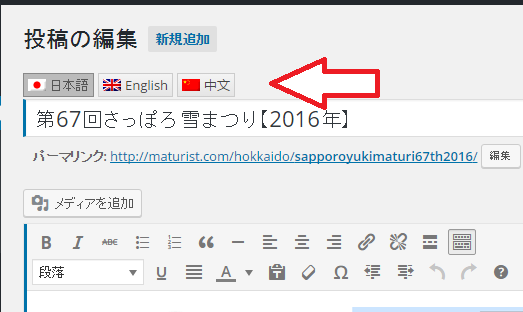
既に日本語の記事を書き終えていると一見、何も変わらないように見えますが、コピーされているだけです。
ここから編集行いましょう。
google翻訳でもいいですよね。
そして翻訳できたら保存します。
そして、記事ページで言語変更ボタンを押すと、
というような翻訳記事が表示されます。
参考として今回翻訳した記事はこちらから!
6.他の翻訳!
これで、wordpressが既定で作成されているウィジェットなどは翻訳ボタンと同時に翻訳されますが、自力で作ったり、翻訳したい言語で作成されていないプラグインなどはその言語のままとなっています。
その場合は、全部翻訳しておきましょう。
すべての編集画面の左上に言語バーがあるので、それをクリックして翻訳版を設定しておけばおkなのですよ(^^)/
ということで、満足いただけたでしょうか?
俺としては、上のメインバーに翻訳言語選択ウィジェットを設置したいと思っているので、その知識ができたらまた続報をお届けします!