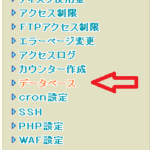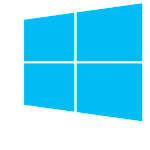マルチモニターの設定方法【Win10】
Author:
費用:? 時間:5分
これまで私は27インチのモニターを使ってパソコンライフを謳歌してました。
しかし、モニターが小さい(>_<)
というのも、俺は株取引とプログラミングをやっています。
二つとも、ウィンドウを同時に複数開いて作業するのが特徴ですね。
これはタスクビューを使うのもアリですが、結局面倒です。ショートカットキーを打つ必要があるからね。
ということで、モニターを2つにしようと思いました。
しかし、適当につなげばおkというわけではありません。
設定の必要があるので、設定方法を解説いたします。
sponsored link
設定方法
まず、モニターの説明書に従ってキチンと接続します。
この時に間違っていたり、接続が上手くいっていないと先に進むことはできません。
また、モニターの対応端子とパソコンの端子の空きが一致していないといけません。パソコンの裏にあるhdmlやDVIなどの端子にも上限があります(2個程度)なので、計画的に購入しておきましょうね。
また、対応していると書かれていてもうまく接続できない端子がある場合があります。
ちなみに私の場合は、モニターとパソコン本体どちらもhdmlに対応しているので、hdml接続したら何故か認識されず、結局DVI接続にしてみると正常に認識されました。
認識されない場合は色々な端子で試してみることをお勧めいたします。
そして、認識されたならパソコン本体で設定していきましょう。
方法としては2つあります。
① winキー+P
簡単にマルチモニターにする方法です。
winキーとPを同時に押してください。
そうすると、画面の右側にパネルが表示されます。
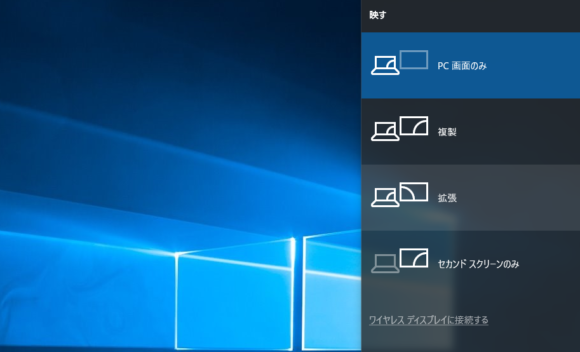
ここでモニターの挙動を簡単に設定できます。
普通はPC画面のみですが、複製・拡張・セカンドスクリーンのみを選択すると二番目のモニターに画面が映ることとなります。
まあ、マルチモニターとして使うならば、拡張となります。
この場合、これまで使っていたモニターが左側の主たるモニターとなるため、位置を確認しておいてください。
マウスの挙動も主たるモニターを起点として考えられることとなります(主たるモニターから右動かすとセカンドモニターに移動する)
さて、これでいいならそれでよし。
しかし、新しいモニターを主たるモニターに変えたい・・・ということがあるでしょう。
その場合は細かく設定しましょう。
② デスクトップで右クリック
デスクトップで右クリックをしましょう。
そして、ディスプレイ設定をクリックします。
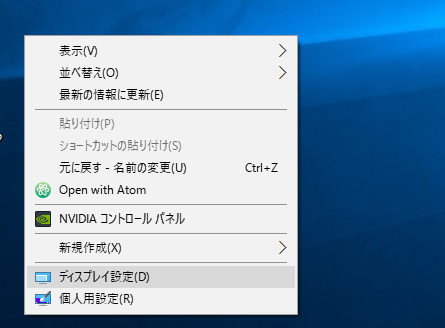
そうすればモニターの設定ができるようになります。
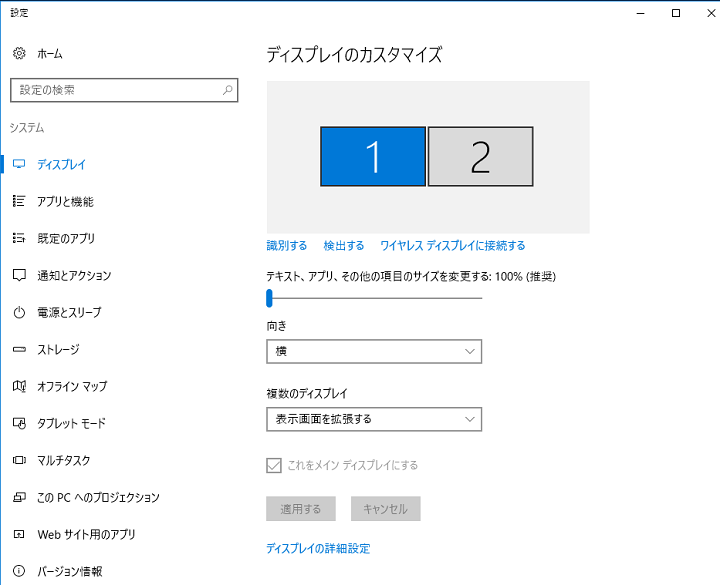
まず、ディスプレイのカスタマイズ下の1・2などの番号のついたモニターはドラック&ドロップで番号を変えることができます。出来ない場合は、端子で順序が決まっている可能性が高いので、端子を入れ替えてみてください。
向きを変更すると、モニターの連結方法(どの向きで繋がっていると仮定しているのか)を変更できます。
横にすると、モニターは右左で連結しており、マウスを横に移動することで複数モニター間を移動できます。1から2に移動するベクトルは右向きです。
縦は上下で連結しています。ベクトルは上向き。
それぞれベクトルの向きを変えることは可能なので、逆にしてみてもいいですね。
これで基本的にはおkだと思います。
みなさまもマルチモニターの便利さを感じてみてはいかがでしょうか。