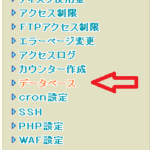win10を使ってるなら、仮想デスクトップをうまく使おう!【タスクビュー】
2016/05/09Author:
費用:0円 時間:2分
win10を使っている。
ならば、win10に実装されている機能をすべて知っていることは重要です。
自分に必要な機能かどうかはさておき、機能を知らないということは、損をしています。
そんな中で、かなり便利なのに意外にみんなが知らない・使っていない機能があるなあと思いました。
それが仮想デスクトップ機能です。
何それ?
アップルのMacを利用している方はOSXで実装されていた機能なのでご存知だと思いますが、我らがwindowsでは初の機能です。
今、パソコンでこのページを見ていらっしゃる方は、デスクトップ上に少なくともブラウザを開いていますよね。
場合によっては、wordやexcelなどの他のソフトも開いているでしょう。
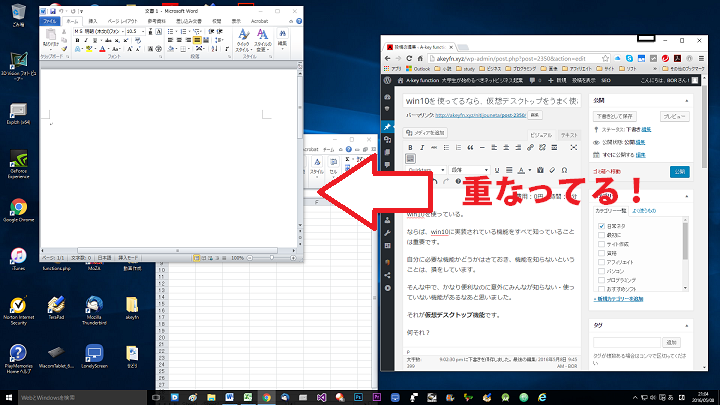
如何に大きな画面であっても、3つぐらいのソフトを同時に開いていると、同時に画面をみることは出来ませんよね?
ソフトのウィンドウが重なってしまうわけです。
これって不便( ̄▽ ̄)
例えば…itunesで音楽を聴きながら、ブラウザで調べものをしながらExcelにデータを書き込み、Wordの資料を見ながらPowerPointでプレゼンを作成する。
内容が重なり合って、一つのデスクトップに表示するには効率が悪いですね。word見たいのに、ブラウザが邪魔だ!みたいな( ̄▽ ̄)
複数のデスクトップに分けて、内容別にしたほうが良いに決まってます。
- 音楽
- Excel編集
- PowerPoint編集
にしたら効率良いよね。
他にも、趣味用デスクトップと業務用デスクトップみたいな感じとか?色々使い勝手はある。
一つの画面で、複数のデスクトップ表示を可能にするのが、仮想デスクトップ機能なのです!
さてじゃあ使い方を見ていきましょう。
sponsored link
仮想デスクトップ機能の使い方
仮想デスクトップ生成
タスクバーの検索窓横にあるタスクビューをクリックしましょう。
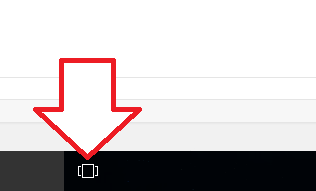
すると、今のデスクトップで開いているウィンドウが一覧で表示されます。
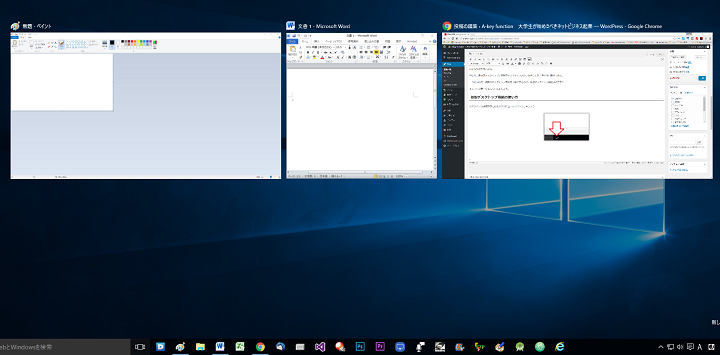
まあ、この機能だけでもタスクビューは便利なのですが、画面右下の【新しいデスクトップ】をクリックしましょう。
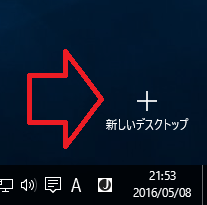
すると画面の中央下にデスクトップ1・デスクトップ2のように仮想デスクトップが生成されました。同じように【新しいデスクトップ】をクリックすれば、複数生成することも可能です。
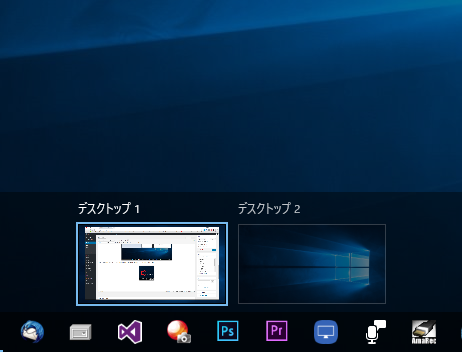
ここでデスクトップ1をクリックすれば、これまでのデスクトップが表示され、デスクトップ2をクリックすれば、新しいデスクトップが表示されます。
仮想デスクトップにウインドウ移動
現在、ソフトのウィンドウはデスクトップ1にしか存在しません。
デスクトップ2で新規にソフトを起動してウィンドウを開いてもよいのですが、デスクトップ1で既に開いているウィンドウを移動させましょう。
やり方は簡単。開いているウィンドウを下のデスクトップ2にドラッグ&ドロップすればおkです。
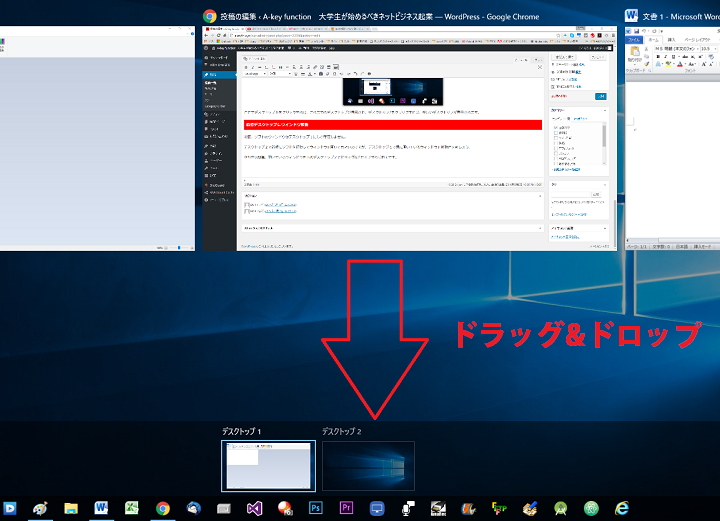
これで移動ができます。
ショートカットキー
デスクトップの切り替え ctrl + win + → or ←
で切り換えることができます。