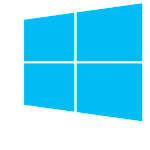自作PCでwi-fi無線LAN接続が必要なら、Aukey WF-R12を買ってみてはいかが?接続方法も解説【win10】
Author:
費用:4999円(2017年3月5日現在)時間:5分
PCを自作した!
まあ自作PCと言えばデスクトップパソコン。
デスクトップパソコンと言えば、有線接続が相場ですよね。
ということで、wi-fiの無線接続をするなんて夢にも思ってない・・・ですよね。
だから、自作PCを作るときにwi-fi無線接続ができるような部品を買ってないことが多いわけです。
PC内部に無線接続機能を付与するには、無線接続対応のマザーボードを買うか、PCIスロットにwi-fi子機をつなぐことが考えられます。手間だよね。
しかし、後から必要になることもあるわけで。
ということで、自作PCに跡から簡単に無線接続できるようになるデバイスをご紹介します。
sponsored link
Aukey WF-R12
USB接続するだけで、パソコンがwi-fiの無線LAN接続が可能になるという非常にありがたいwi-fiの子機です。
通信速度も、5.8Ghz帯なら1300Mbps、2.4Ghz帯なら450Mbpsが理論値の結構早い子機です。
windows10にも当然対応してます。
俺が買ったときは4999円の定価でした。
AUKEYは頻繁にAmazonでセールをやっているので、たまに見たら3999円で購入できるかもね。 2017年3月7日23時30頃はセールやってました|д゚)
USB3.0で接続ができるので、Win10とかの新しいPC向きですね。
また、親機としても使えます。まあ、親機として使うとすれば、パソコンにつなぐとかUSBポートがあるものを(;・∀・)
パソコン以外にも、USBポートさえあれば、ゲーム機やスマホでもおkらしい。
でもUSB接続できるデバイスは大体ワイヤレスLAN機能が搭載されてるから、これは使いどころがないかもね。速度向上につかえるのかな?
要注意
要注意はサイズです。

このAukey WF-R12は非常に横に長いです。
おそらく横にあるUSBポートに接続させるのは非常に難しいです。
俺の場合は、PCケース裏にある3.0USBポートに接続すると、間隔が開いていたのか横のマウスのUSBレシーバーに重ならず接続できました。
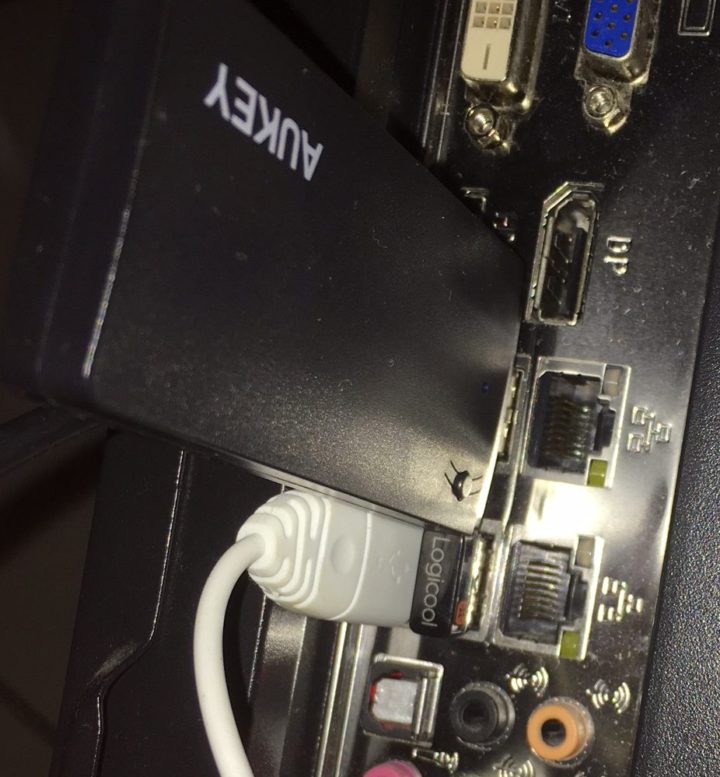
裏が空いてるなら、良いかもしれませんね(*^^)v
使った感想
そして、実際に体験してみて、まあyoutubeなどを観ても遅延は感じません。
これに関しては、
- 回線状態
- パソコンと親機の位置関係
- 親機の性能
以上の3点にもよると思うのですべての家庭でおkかというのはありません。
しかし、3LDKの一階建ての両端に親機・子機がある状態でyoutubeを遅延なく見れたのは結構良い買い物をしたんじゃないかな?と思います。
みなさんも、後から無線LAN接続する必要が出てきたなら、選択肢の中に入れてみれはいかがでしょうか?
実際の注文してみると・・・
実際に届いたものは、以下の4点。

- 子機本体
- 初期設定ドライバーのインストールができるCD(小さいやつです)
- 取扱説明書
- 保証書
接続方法
説明書は英語となっていますが、ドライバーのインストール画面は日本語なので簡単です。接続していけばトントン拍子にできますね。
子機をUSB接続したのちに、ドライバーCDを再生しましょう。
すると、ドライバーインストールウィザードが開きます。
素直にNextとしましょう。
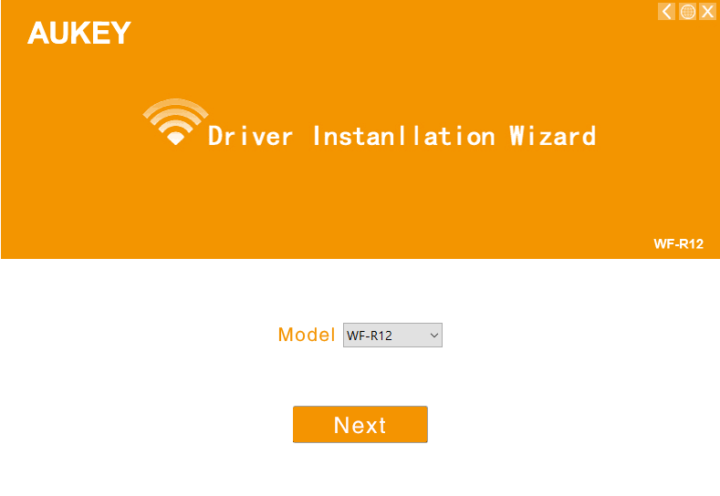
そして、Wireless receptionをクリックしましょう。
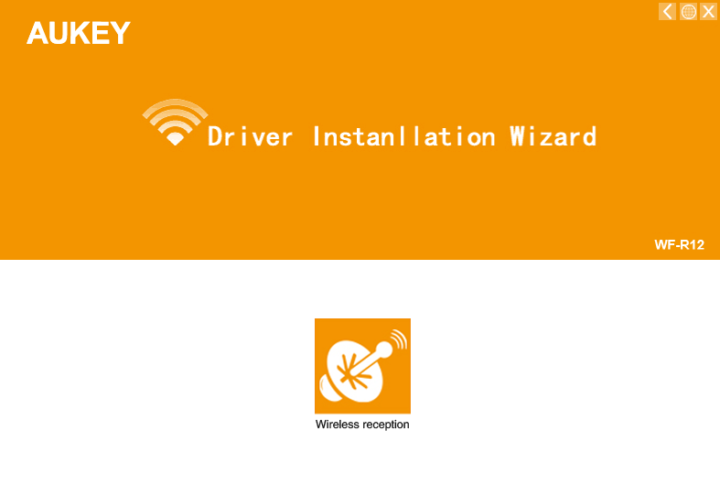
次へ。
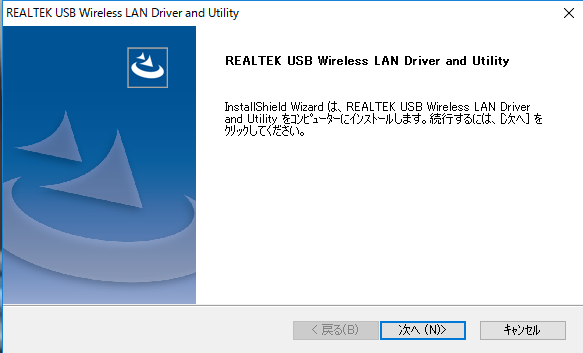
ドライバーのインストールが始まります。

少し待つと、完了します。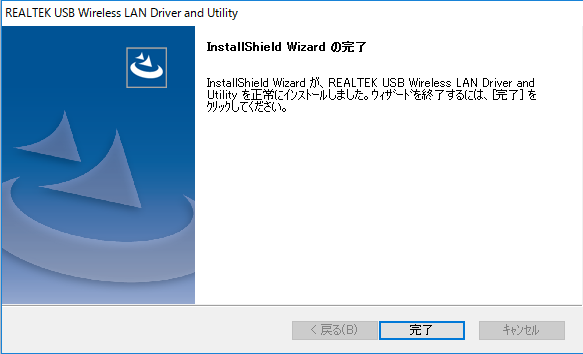
そして、REALTEK USB Wireless LAN Utilityのウィンドウが開きます。開かない場合は、ドライバーインストールウィザードのWireless receptionをクリックすればおkです。
ここからは、wi-fi無線LAN接続と同じです。
利用可能なネットワークからルーターに書かれているSSIDを選択しましょう。そして、プロファイルに追加です。
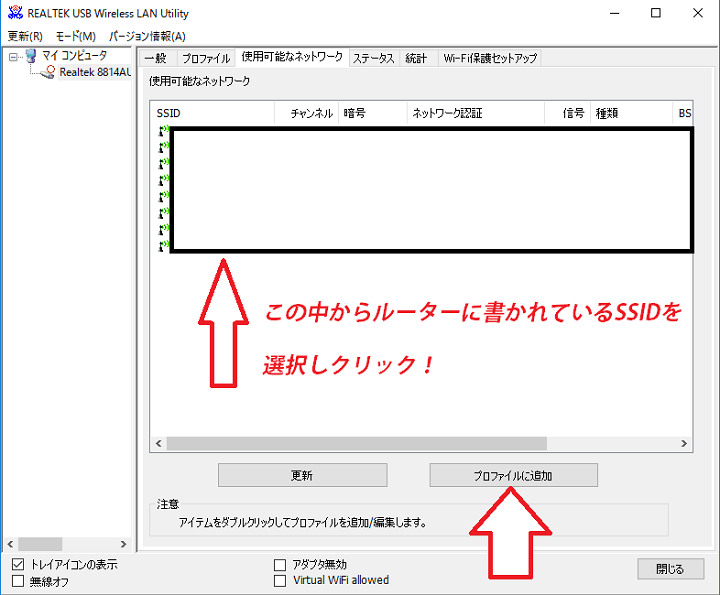
そうすれば、ワイヤレスネットワークのプロパティが開かれるので、ネットワークキー(暗号化キー)を入力しましょう。
他の部分は自動で入力されているので、何もしなくておkです。
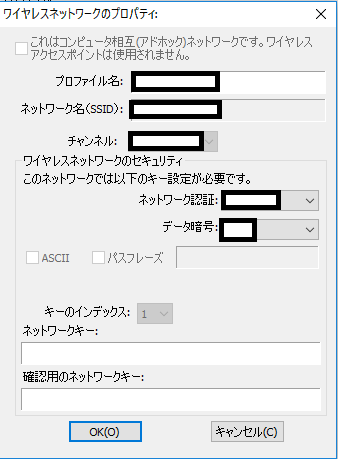
そうすれば、接続が完了しました。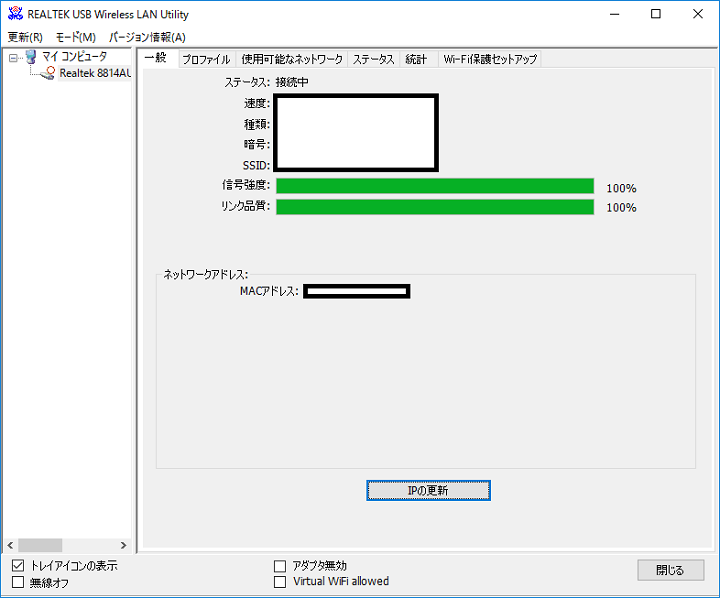
これ以外にも、普通にタスクバーのネットワークから新規のネットワークを追加できますよ。
さあ、無線LANライフの始まりだ!