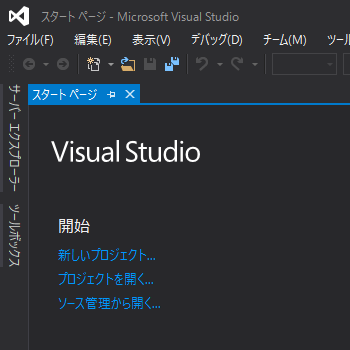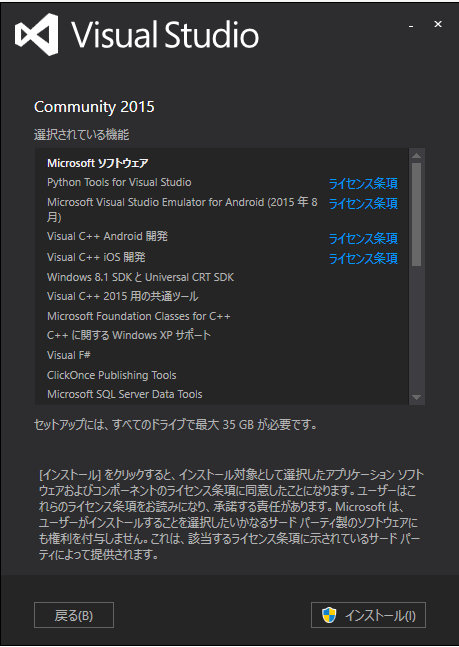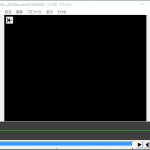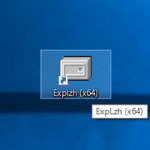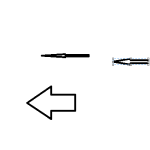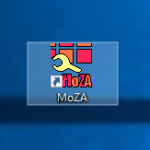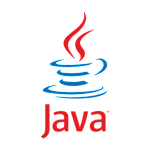学生なら無料でもらえるDreamSparkっていったい何?
2016/12/03Author:
費用:0~ 時間:2時間~1週間ほど
生協とかで時々見かけることもあると思います。DreamSpark
DreamSparkって結局なんなんだ?
って思っても結局入手していない人間が多いんじゃないかと思います。
でも、その機能と同じものをお金を払ってインストールしているかもしれません・・・。
大学生一年生の場合インストールできるのは4年間だけ。それに10月だったらもう半年終わっているわけです。
とりあえず、確認しておきましょう!
まず、DreamSparkとは、(学生向け)
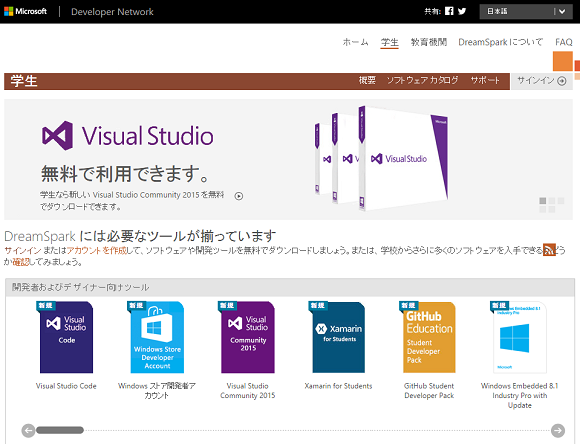
マイクロソフト社が提供する、プログラミングやサーバー構築を行うことのできるソフト類のことです。
あくまで、学生向けに無償で提供されるものですから、学習目的で!ということのようです。
ソフト類といっても、驚くべきほど数があります!そのほかにも勉強を教えてくれるコースなどもありますよ。日本語コースもあるみたいです。
Microsft DreamSpark ソフトウェアカタログから確認してみてね。
そのソフト類の中で何といっても、
- Visual Studio 2015 community {32bit}
- Windows ストア開発者アカウント
が魅力的ですねえ。
Visual Studio はWebアプリやクラウドサービスに加え、Windows、Android、および iOS 向けアプリを作成できる、豊富な機能を備えた拡張可能な無料 IDE (統合開発環境)です。
どひゃー!これは業務でもつかわれているようなIDEですよ(エディタとエディタ、デバッガの一体型みたいな感じ)
32BITですが、まあ64BITのパソコンでも問題なく動くので気になさらず。
これをタダでもらえるんですよー。
で、Windows ストア開発者アカウントは
普通の場合、個人の場合1,847円かかるわけですがそれが無料です。これで、windowsとwindowsPhoneのアプリをストアで販売できるようになるんですよ。
他にもサーバーのOSとかがタダで利用できるというのもうれしいですね。SQLのデータベースが使えるというのもいい!
では手に入れましょう!
条件としては
正式認可を受けた教育機関の課程 (高等学校・専門学校・専修学校・高等専門学校・大学) に登録されている学生です。だから大学生なら大丈夫です!
DreamSparkの申し込みに必要な条件
sponsored link
大学生であることを証明しなくてはいけません。その証明方法は3つです。
- 大学電子メールアドレス
- 国際学生証
- 認証コード
です。
1.俺の場合は大学が電子メールアドレスを提供しているので、それを使いました!大学の電子メールアドレスがあるとだいぶ楽です。
2.国際学生証は、発行料金1750円と発行に時間がかかります。生協窓口から手続きができます。自分の手元に届くのは、10日程度のようです。まあ、手間がかかります。国際学生証は割引もいろいろありますし、国内観光や外国に行ったりするなら元が取れるかなあと。英語のオンラインレッスンも90日無料のようです。取るのも無駄ではないですよ。
3.認証コード、これは俺もよくわかりません。2と比べると、お金も時間もかからない方法だと思います。方法としては、認証コードは所属先の教育機関の教職員や学生課、日本マイクロソフトの担当者に聞くということだそうです。まあ、手間はかかるかもしれませんね、意外に。
他にもドキュメントの提出などがありますが、いまいち同一性がなく、最終手段という意味で説明というにはふさわしくないと思い、取り除いています。
まあ、統括すると、学内のメールあればラッキー!って感じですね。でも、ネット上では、メールがあっても認識されないということもあるそうなので気を付けて。
申し込み手続きの順序
1.アカウント作成・サインイン
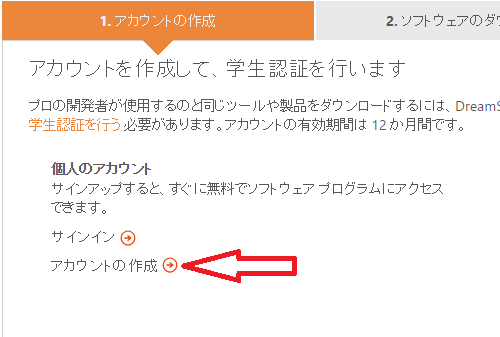
アカウントの作成をクリックします。
ちなみに、outlookなどの登録をしていて、Microsoftアカウントを持っているなら・・・
と表示されます。続行するか、サインインの方を選択しましょう。
するとアカウントの情報を入れるように表示されます。
マイクロソフトアカウントを持っていると、メールアドレスや名前などは事前に記入されています。
そして、下の認証するをクリックします。
2.認証する
以下の5パターンから選んで書いていきましょう。
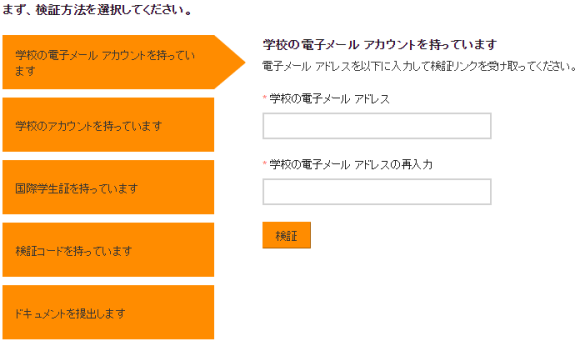
メールの場合ですが、

と書かれて、学校のメールボックスにはすぐに、DreamSparkのメールが届きます。
メールの内容は、Microsoftから固く禁止されているので書けませんが、自分で確認してください。
そして、
完了すると、
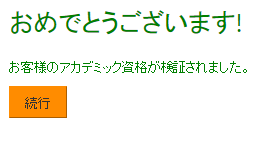
と表示されますよ。

そして、続行を押しましょう。
3.完了!そして、ソフトをインストールへ
好きなソフトをクリック!今回はVisual Studio Community 2015 をインストールしてみるよ。
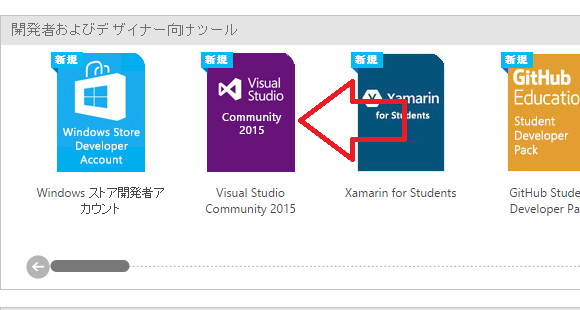
ダウンロードをクリックしましょう。一応日本語っていう部分は確認しといてね。
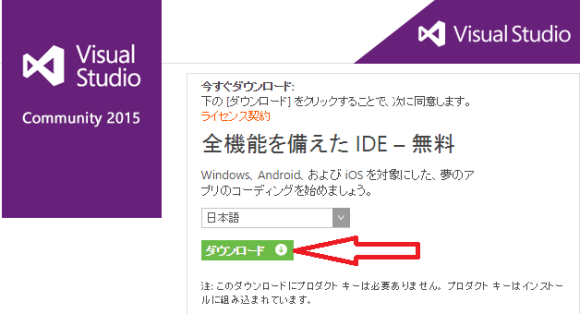
日本語バージョンというのを確認してダウンロードです。
32bitしかVisual Studioないみたいです・・・まあ、64bitのパソコンでも問題はないですし。
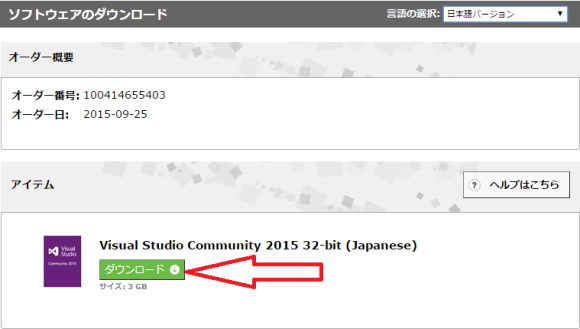
ダウンロードする場所はどこでもいい場合、既定のところでかまいません。
そして、ファイルのvs_community.exeをダブルクリックします(ウィンドウがExplzhですが同じです。)
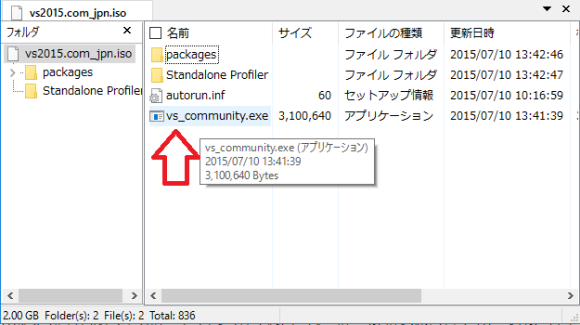
実行します。
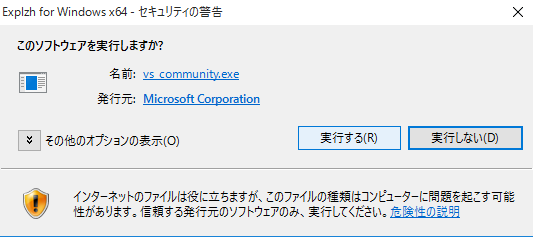
再起動が求められたら再起動して、同じようにファイルをダブルクリックしましょう。
インストールの場所は既定で大丈夫です。インストールの種類は、まだ何をしたいか決まっていないなら標準にしておきましょう。
今回からはカスタムによって、機能を増やしていくという方針なので、標準だとシンプルで起動が早いようです。<<参考>>
あとからのインストールができるみたいなのでおいおいでも大丈夫ですよ。
俺はカスタムにしました。
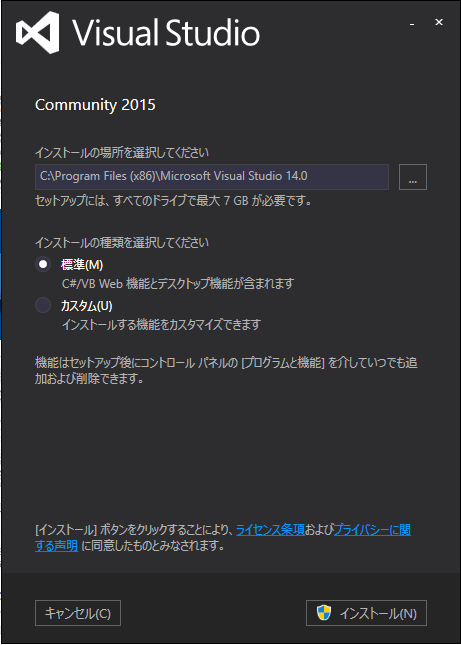
カスタムの場合、機能選択です。
すべて選ぶと、35GBという殺人的なバイト数でwww
まあ、削れる場所があれば・・・。 Visual F#とかは俺は使わないです。まあそれ以外で35GB行くんだけどね・・・。
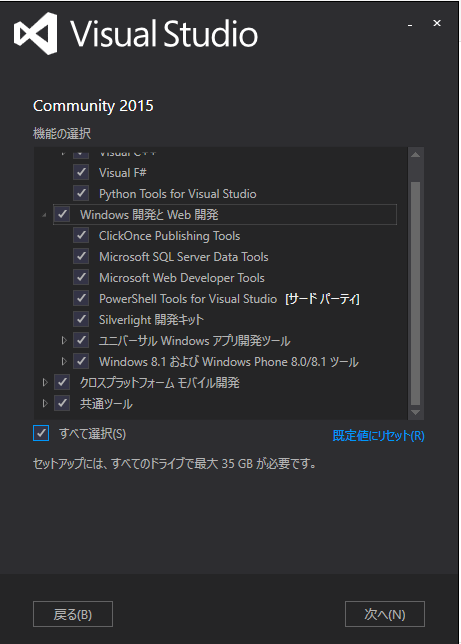 ライセンスの確認をして・・・。インストールと。
ライセンスの確認をして・・・。インストールと。
あとは許可して、待つだけです。
しかし、長い。Choromeくらい長い。ほんと、逸ノ城くらい重いわ。逸ノ城くらい動いてくれることを期待ですなあ。
そして、再起動!
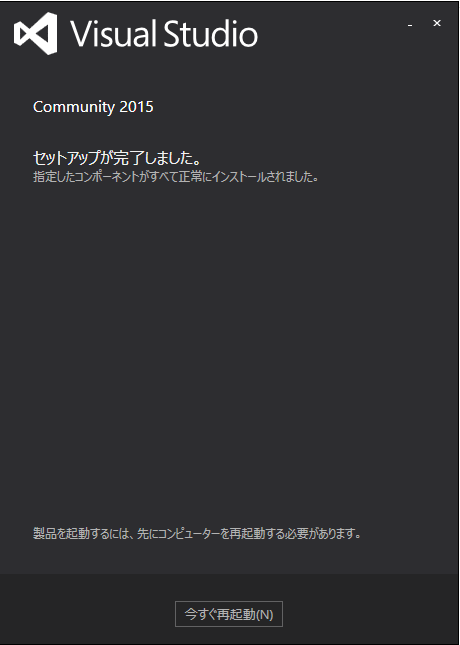
再起動が終わったら、Visual Studioを起動させて、サインインです。
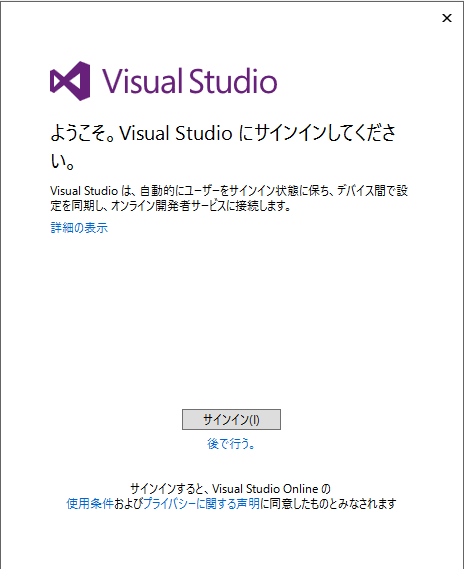
そして、開発設定をプログラミング言語に合わせ、配色を決めると!開発設定は全般のままでいいですよ。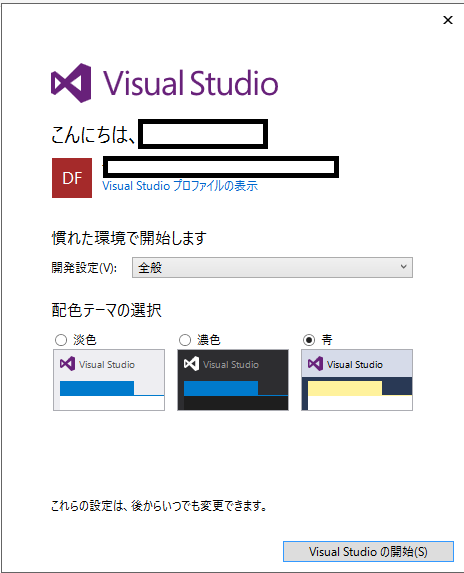
さあ、開始や!時間かかりすぎや。スタートページは消してもいいよ。まあ、これで完成です!