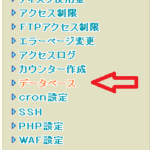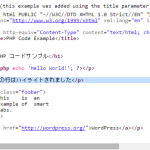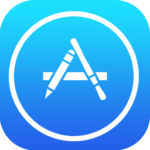wordpressの初期設定、カスタマイズ、テーマなどの設定方法【2015年11月28日現在】ロリポップの場合
2016/02/23Author:
費用:0~ 時間:30分
前回、ロリポップでwordpressをインストール方法!独自ドメインを利用してのサイト作成でwordpressのインストールまではやりました。
では、設定などで、ここはやっといたほうがいいということをまとめておきます。
sponsored link
1.テーマを決めて、設定しよう
自分でテーマを作りたいという人はここは抜いてもいいのですが、多くのサイトを運用するとか初心者ならテーマを利用することをおすすめしますね。
WordPress管理画面の左メニューの外観>>テーマをクリックしましょう。
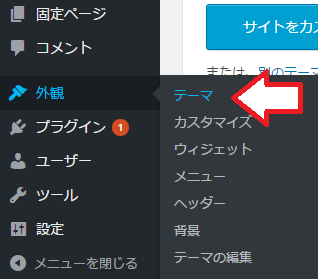
で、テーマの新規追加をクリックしていろいろなテーマをみて、決めましょう。まあ、目的に合わせたテーマはいろいろありますし、色も変更できたりしますので、悩むとは思います。
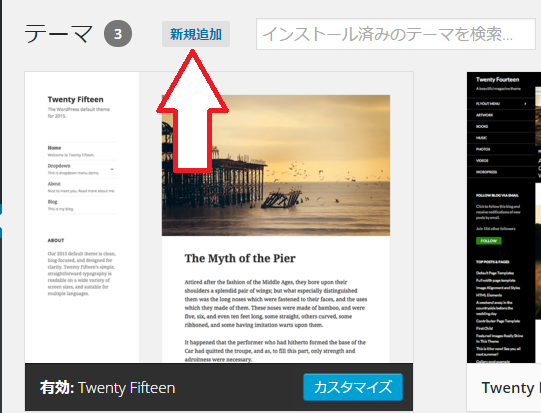 いろいろ検索しながら見つけましょう。
いろいろ検索しながら見つけましょう。
ちなみに、このサイトでも使用しているstinger5は通常のインストール方法ではないので気を付けてください。
プレビューなどもみれるのでとことん考えましょう。まああとからの変更もできますが、コードの変更は引き継げないので、慎重に!
インストールして、有効化しましょう。
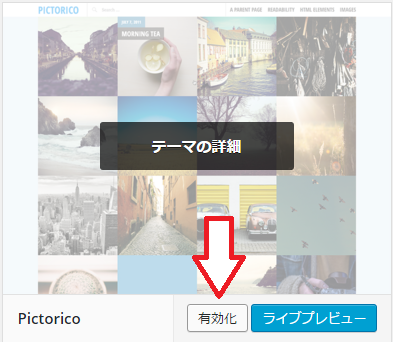
すると、テーマを変更することができます。
2.カスタマイズ
次にカスタマイズです。これはテーマによって変わります。
左メニューの外観>>カスタマイズから進むことができます。
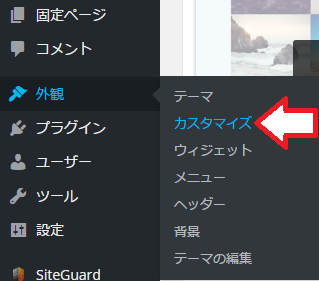
キャッチフレーズなどは検索結果にも影響があるのでちゃんと入れておきましょう!
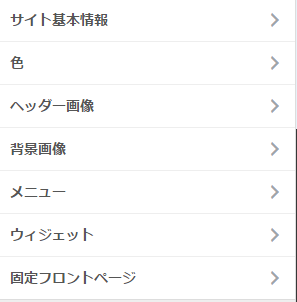
3.記事のURLの設定を行おう!
ある程度、デザインが決まった!
だったら記事を書いていきたい!
でも、URLが目茶苦茶だったらいやですよね。カテゴリとかそういったものでURLを決めたい!とかいろいろあると思います。
http://独自ドメイン/カテゴリー/記事の名前 みたいな感じとかね?番号とかいろいろあると思います。
自分の思うように設定しましょう。
左メニューの設定>>パーマネント設定をクリックしましょう。
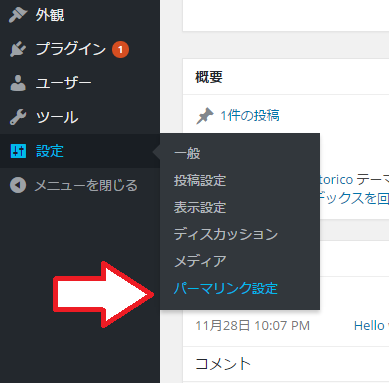
まずは下から選びましょう。デフォルト・日付と投稿名・月と投稿名・数字ベース・投稿名に自分の好みがなければ、自分で設定するほかありません。
その場合、はカスタム構造で自分で記述しましょう。
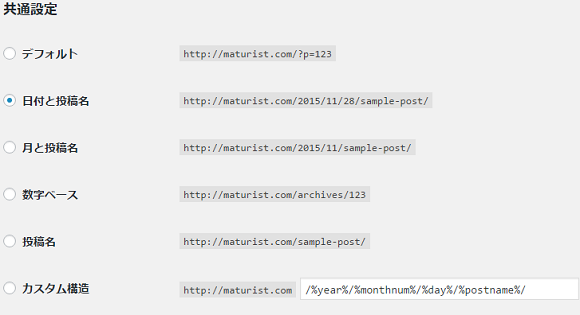
書き方は、公式サイトのページを見てほしいのですが、ヒントとしては・・・
- %year% 投稿された年を4桁で取得します。例えば、2004です。
- %monthnum% 投稿された月を取得します。例えば、05です。
- %day% 投稿された日を取得します。例えば、28です。 %hour% 投稿された時(時間)を取得します。例えば、15です。
- %minute% 投稿された分を取得します。例えば、43です。
- %second% 投稿された秒を取得します。例えば、33です。 %post_id% 投稿の固有IDを取得します。例えば、423です。
- %postname% 投稿の投稿名を取得します。
- %category% 投稿のカテゴリーを取得します。サブカテゴリーは入れ子にされたディレクトリとして取得されます。
- %author% 投稿の作成者を取得します。
です。ちなみに複数の/(スラッシュ)を使って階層を複数にすることはSEO的によくはありません。
俺は新しいサイトではhttp://独自ドメイン/%category%/%postname% としました。これでカテゴリーの下に投稿名という形になります。ちなみに投稿名は自分で書き込む必要があり、書かなければ自動的に数字が当てられます。
次に下のオプションの説明です。
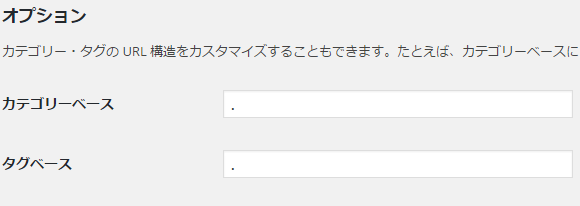 これはサイトで、カテゴリー・タグをクリックされた場合のページがあると思うんですが、そのページのURLの表記に関する設定です。
これはサイトで、カテゴリー・タグをクリックされた場合のページがあると思うんですが、そのページのURLの表記に関する設定です。
例を挙げるなら、このサイトの右カラムにあるカテゴリーの最初にをクリックしたとします。
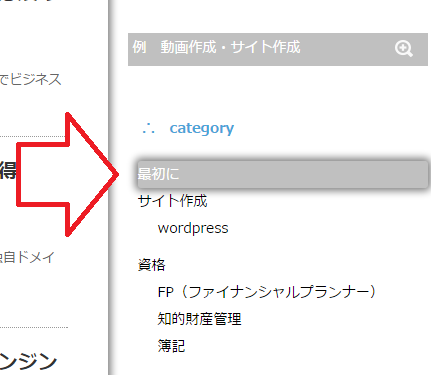
すると、URLはhttps://akeyfn.xyz/first-step/ となります。しかし、これは俺が設定を加えたからであり、
既定のままだと、https://akeyfn.xyz/category/first-step/となるのです。
カテゴリーやタグをクリックされたページで、categoryやtagといった表記があってもよいという人は無視してオッケーです。
いやなら、 上記画像のように、カテゴリーベース・タグベースに .(ドット)を打ち込んで設定しましょう。
これである程度の設定は終わったといってもいいでしょう。
4.プラグインを入れよう
ロリポップの場合、もともとセキュリティーのためにプラグインを用意してくれています。それを入れておきましょう。
左メニューのプラグインをクリックし、もうダウンロードしているものを有効化しましょう。
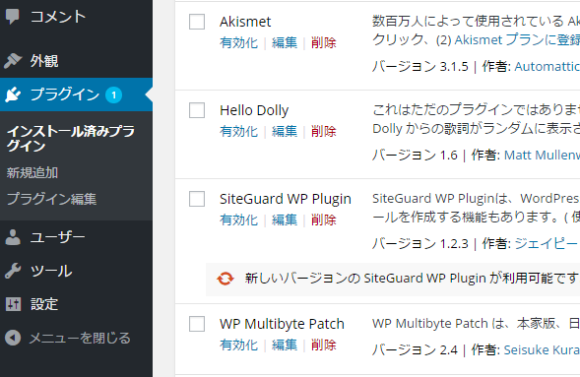
akismetは手続きが面倒ですが、wordpressのアカウントを作り、無料プランを選択し、値段を$0にスライドしてcontinueしましょう。
横の(^◇^)が無表示になりますが、気にせずね。
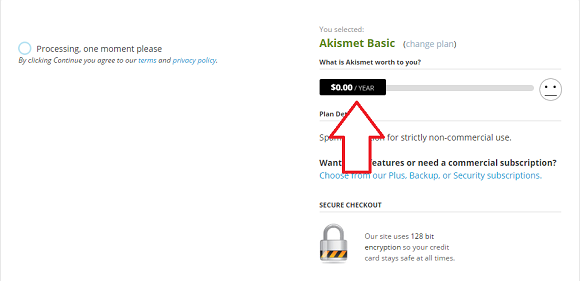
他のは有効化をくりっくするだけでおkです。
これでまあ、ある程度のセキュリティ対策は完了したといえるでしょう!
準備ができた!と思ったら、サイトのインデックスを許可しましょう。
5.サイトのインデックスを許可しよう
インストールの際に、サイトのインデックスを許可しなかったということを忘れてはいけません。このままだと検索結果にでないからです。ということで許可しておきましょう。
設定>>表示設定をクリックしましょう。
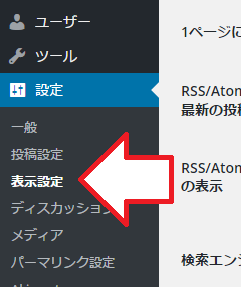
そして、
チェックを外しましょう!そして変更を保存すると完了です。
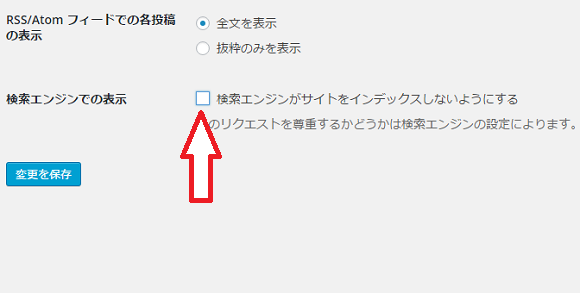
これで下準備は完了です!記事を投稿してサイトを運用していきましょう。