PDFにパスワードを設定する方法!【就活生必見】
2016/06/17Author:
費用:0円 時間:3分
履歴書は個人情報の集約物です。名前、住所、学歴とさまざまな個人情報が書かれていますよね。
十分に管理、保護しておく必要があるでしょう。
そして、就職活動で企業に履歴書をメールで送ったりします。
これは危険だとは思いませんか?
相手方にメールを送るといっても、相手は企業ですから、メールを共有していることでしょう。
さまざまな人がさまざまなコンピューターで見るということは、如何に企業がセキュリティ対策をしていようとも、情報流失の可能性が零ということではないのです。
このようなことは、就職活動においての履歴書をメールすること以外にも言えることです。
機密情報が書かれたデータをメールなどで受け渡しする際に、十分にセキュリティ対策をしておく必要があるでしょう。
今回は、一般的にメールなどで受け渡しすることの多い、PDFファイルにパスワードを設定する方法を解説していきたいと思います。
詳細としては、
PDFをパソコン・ブラウザで開くときにパスワードを要求し、パスワードの入力がないと閲覧できないという仕様です。PDFファイル一つ一つの適用となります。おkですか?
おkなら続けてみてください。
sponsored link
パスワードを設定する方法
まず、前提としてAdobe Acrobat Pro DCをインストールしておきましょう。
学生のコンプリートプランとかやってればすぐダウンロードできますよ。
それに、無料で一か月体験もできるようですね(^^)/
では設定方法を解説していきます。
まず、PDFをAdobe Acrobat Pro DCで開きます。
開いたら、メニューの表示>>ツール>>保護>>開く をクリックしましょう。
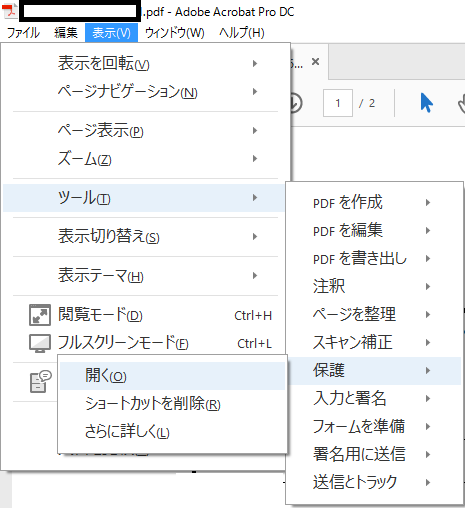
すると、メニューの下に新たなメニューが表示されます。
その中の暗号化>>パスワードによる暗号化をクリックしましょう。
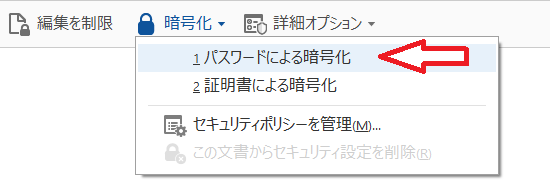
すると、パスワードによるセキュリティ-設定 が表示されます。
まず、文書を開くときにパスワードが必要にチェックを入れましょう。
すると、文書を開くパスワードという下の空欄が入力可能になります。
パスワードを設定しましょう。
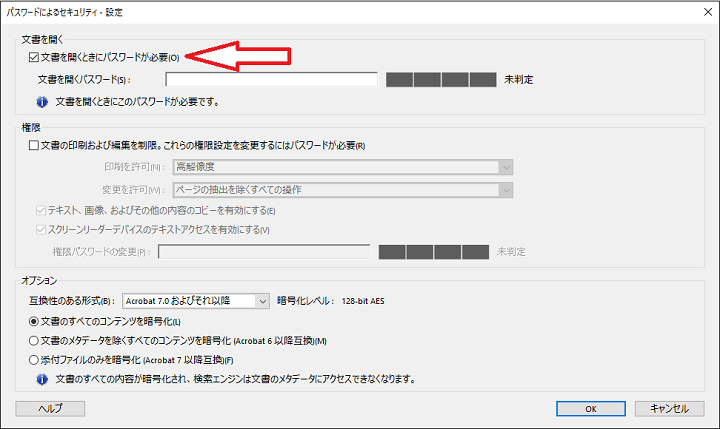
パスワードを入力すると、横でパスワードの安全度が表示されます。英数字小文字大文字をランダムで10文字程度入力すると最強と表示されます。まあ、面倒ですが、設定して紙にでも書いておきましょう。
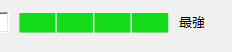
設定できたならば、OKをクリックしましょう。
すると、新しいセキュリティ設定の適用について問われます。はいをクリックしましょう。
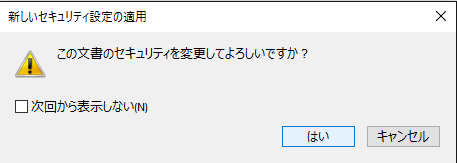
そして、最後にパスワードの確認を行いましょう。
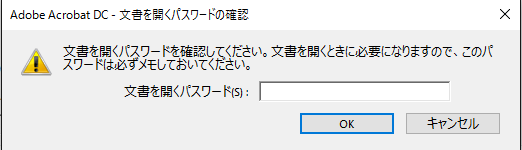
すると、これで完了です。
パスワードの入力が当該PDFの閲覧では求められるようになります。
重要な情報が書かれたPDFはパスワードで保護しておきましょう!









Comment
最近ではフリーソフトでもセキュリティが設定できるようになっていますよ。
Adobe Acrobat DCの30日体験版期間が終了した場合の代替案として記載しておきます。
ソフトによって使い方が微妙に違うかと思われますが、大まかな流れだけ掲載しておきます。
@プリンタを使って変換するタイプの場合(PDF creator, CubePDFなど)
Acrobat ReaderなどでPDFを開き、印刷からPDF変換ソフトを選び印刷→セキュリティの項目で設定。
@ソフト自体でPDFが弄れる場合
・Cube PDF Utility(今のところ無料でこれが出来るので知ってるのはこれだけでした)
PDF文章を開いた後→編集→セキュリティの項目から設定
以上です