Gmailをラベルとフィルタで分類管理しましょう!
2016/07/23Author:
費用:0円 時間:5分
Gmailを使っていると、ふと不満に思います。
フォルダの設定がないのです。
日常的にフォルダでの管理が身についてしまっていると余計に違和感があります。そして、不便です・・・。
しかし、フォルダの代わりにラベルとフィルタという機能があります!この使い方をマスターしちゃいましょう!
ちなみに、
ラベルとはフォルダのように特定のメールを分類しておく区分のことです。
フィルタとは、一定の条件を設けることでこれから自動的にラベルごとにメールを分別するシステムのことです。
では、まずラベルのほうからいきましょう。
ちなみにスマホでの操作は無理のようなので、PCでお願いします。
1.ラベル
sponsored link
①設定を開く
Gmail画面の右上にある、歯車をクリックして設定を選択しましょう。
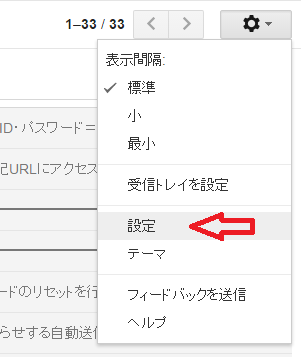
②新しいラベルを作成
ラベルタブを選択し、下のほうにある、新しいラベルを作成をクリックしましょう。
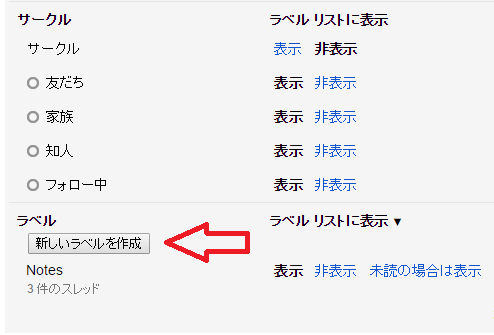
名前を書き込んで作成をクリックしましょう。今回の例は「証券会社」です。
※次のラベルの下位にネストというのは、親となるラベルの指定です。例を挙げると、youtubeの親のラベルはgoogleみたいなもんです。必要がなければ無視で。
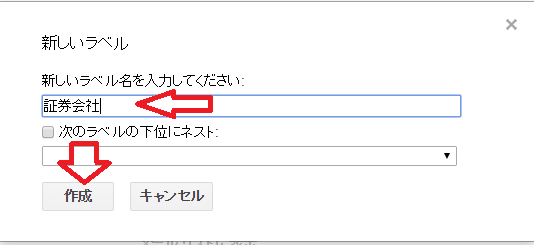
これで完了です!
要らないものは表示非表示の変更で整理しましょう。
2.フィルタ
フィルタの設定は簡単なもの、複雑なものの2パターン存在します。まず簡単なものから。
①受信したメールをクリックする
フィルタを設定したい送信主からのメールを開きます。
そして、その他のボタンをクリックし、メールの自動振り分け設定を選択しましょう。
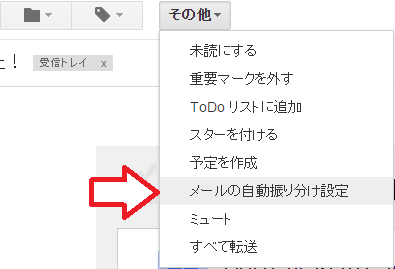
②フィルタの設定
これで、送信主のメールアドレスは自動的に条件に含まれています。そして、この条件でフィルタをかけた場合は、後ろの一覧に表示されているので確認しましょう。または、虫眼鏡をクリックです。
よければ、この検索条件でフィルタを作成をクリックしましょう。
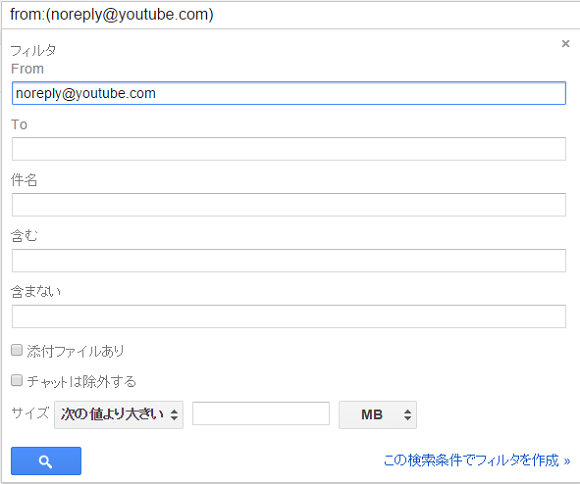
ラベルを付けるにて、自分の分類したいラベルを選択しましょう。処理の例がありますが、おすすめとしては迷惑メールにしないとチェックしておきましょう。
そして、一致するスレッドにもフィルタを適用する。をチェックしフィルタを作成しましょう。これで完了です。
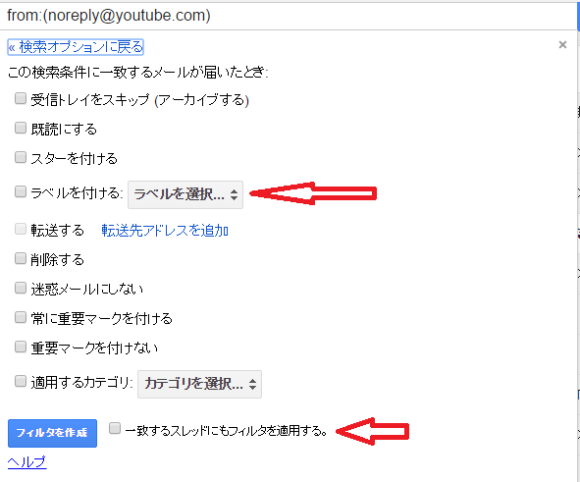
つぎは、より複雑に条件を分けていくフィルタの作成方法です。
①設定を開く
ラベルの時と同様に、歯車から設定を開きましょう。
②フィルタを新しく作成
フィルタとブロック中のアドレスタブを選択し、新しいフィルタを作成をクリックしましょう。
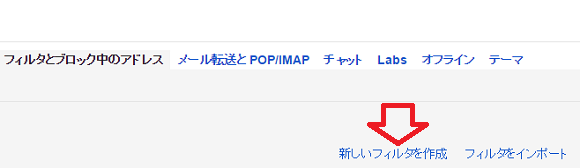
条件を書いていきましょう。条件は、以下の通り。
FromとToのメールアドレスは一部でもおkです。例えばgmailと打てば、すべてのGメールはフィルタで分別されます。
条件が決まったら、虫眼鏡マークをクリックしてテストをおこなってください。終わったら、この検索条件でフィルタを作成をクリックしましょう。
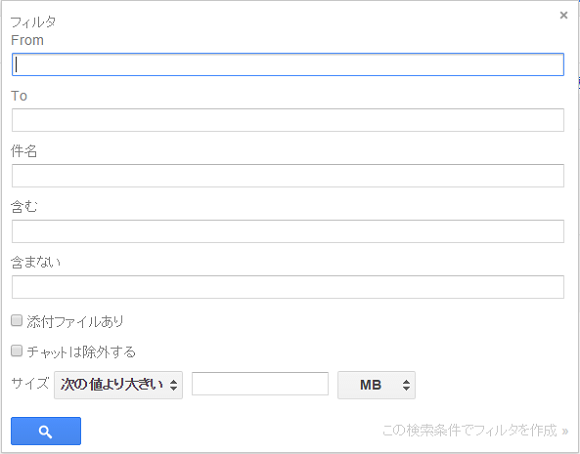
その条件に適合するメールに対する処理をチェックします。今回はラベルを付けるから、選択したいラベルを選択しましょう。また、迷惑メールにしないをチェックしておくのもお勧めです。
そして、フィルタを作成の横にある、~件の一致するスレッドにもフィルタを適用するのクリックを忘れないように。これをしていないと、新しいメールのみの振り分けで不便です。
まあ簡単なフィルタ設定とほぼ同じです(-。-)y-゜゜゜
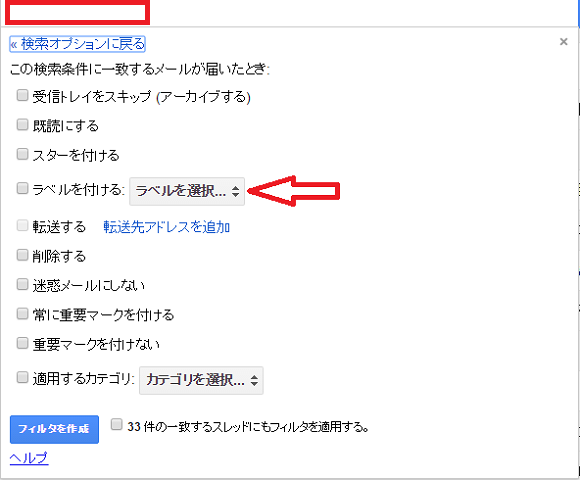
これで複雑なフィルタの設定もできるようになりました。フィルタの削除などは設定から作成の時の同一タブで行えるのでやってみましょう!
これで、使いやすいGmailライフを!

