ツイキャス配信する方法!配信の設定方法から配信開始・終了まで。【PCの場合】
2016/03/10Author:
費用:0円 時間:10分
前回、ツイキャスの始め方を紹介しました。
といっても基本的に設定ばっかりでした。
今回は実際に配信する方法を解説したいと思います。
sponsored link
1.配信の設定方法
ログインした後に上メニュ中間にある、PC配信をクリックしましょう。これで配信についてのページに移動できますよ。
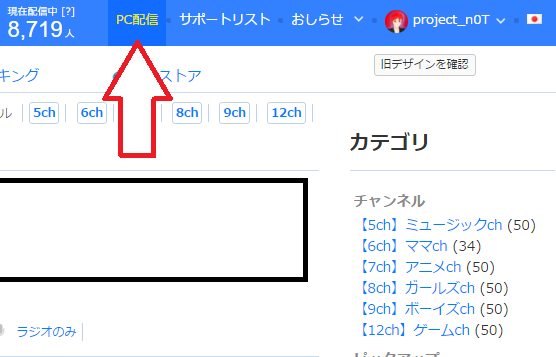
マイク・カメラの許可
マイクとカメラの許可を行いましょう。
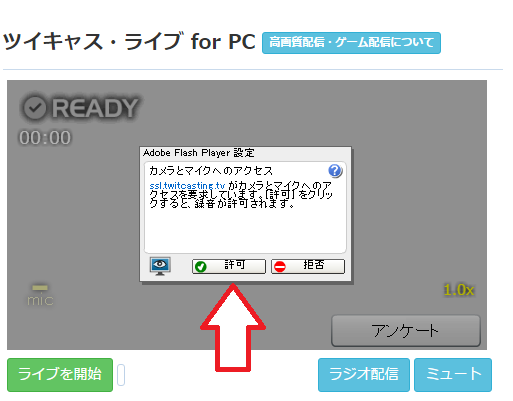
すると、以下のようなポップアップで許可を求められますので許可しましょう。(以下の画像はchoromeの場合)
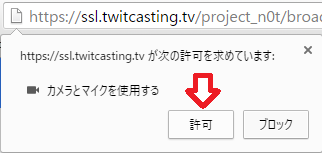
これで、接続しているマイクやカメラのツイキャスで使用ができるようになりました。
マイクの設定
許可をしたなら、音量などの設定を行いましょう。
配信画面下のマイク入力横の、設定メニューを開くをクリックしましょう。
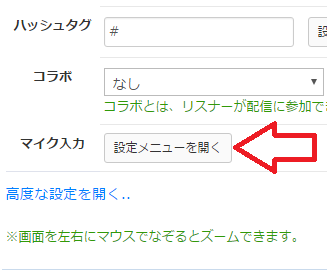
すると、配信の画面にマイクの設定ボックスが表示されます。
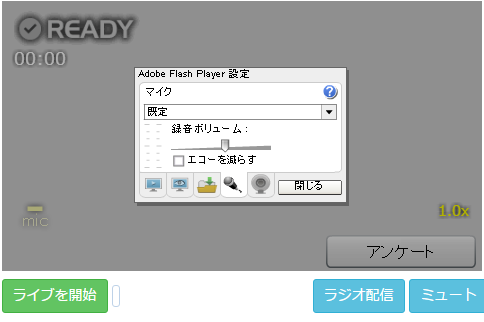
ここで、マイクの設定が行えます。ボリュームとかエコーを減らすこともできます。
まあ正直な話、自分の声の大きさとかマイクとの距離とかの関係で、自分は最適と思っても、リスナーの方には聴きにくい場合もあるそうですので、リスナーの方に聴くのも手ですね。
ちなみに、この設定画面はカメラの設定もできます。カメラの設定をする場合は、マイクアイコン横のカメラのアイコンをクリックしましょう。
高度な設定
次に高度な設定を行いましょう。配信画面下の高度な設定を開くをクリックしましょう。
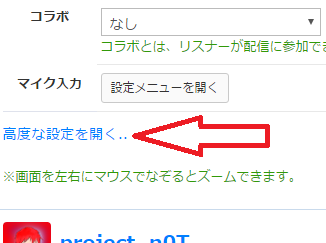
すると以下のような設定が表示されます。
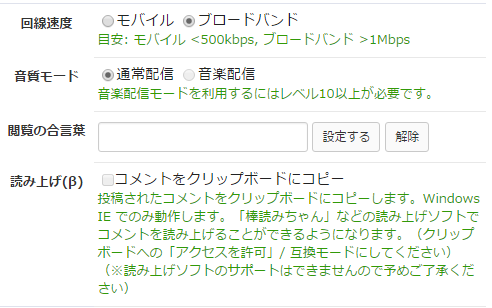
- 回線速度は、家ならブロードバンドでおkです。
- 音質モードは、初心者のときは設定できないみたいです( ;∀;)
- 閲覧の合言葉は、合言葉を入力しないと閲覧できないように制限できます。{ちなみに過去のLIVE配信となった場合でも適用されます。)
- 読み上げは、IEの場合に投稿されたコメントをクリップボードにコピーできる機能です。投稿コメントを読み上げソフトで自動で読み上げる場合に利用します。
配信の設定
ここからは、配信についての設定をやっていきましょう。配信画面の下の部分を見てください。
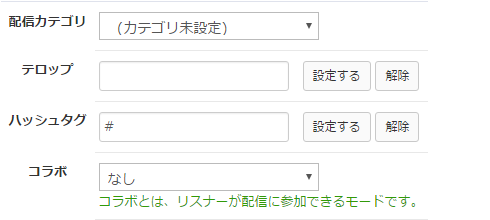
- 配信カテゴリは、配信内容をカテゴリ分類して見つけられやすくします。
- テロップは、配信で画面にテロップとして表示したいワードを設定・削除できます。
- ハッシュタグは、#歌ってみた のように放送にタグをつけると、仲間を見つけやすく、あとから検索しやすいです。
- コラボは、リスナーが配信に参加できます(音声のみ・音声動画での参加が選べるよ)
次に横のコメントの部分に目を向けてください。コメント欄の下に、twitterにもコメントを残します。のチェックボックスがあります。これにチェックをいれると、コメントがtwitterタイムライン上にツイートとしても投稿されるようになります。
まあ、これはコメント頻度やコメントの内容から判断しましょう。
閲覧者のコメントも、閲覧者のツイッターにツイートとして投稿されるので、チェックをつけるかどうかを説明してもいいかもしれません。
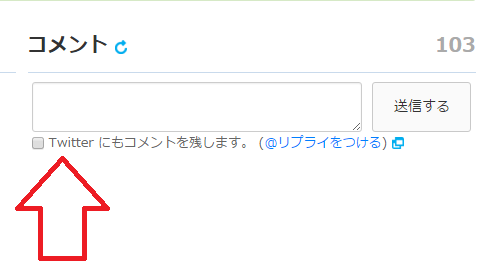
2.配信の開始方法
それでは開始しましょう。
まず、ラジオ配信というボタンをクリックすると、マイクだけの放送になります。ミュートはマイクが無音です。
ラジオの場合、放送中の画像を設定できます。画像のサイズは480×270です。
それでよかったら、ライブを開始をクリックしましょう。
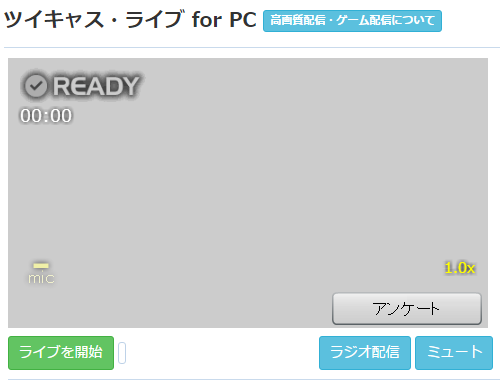
ポップアップが出てきて、名前を付ける必要があります。
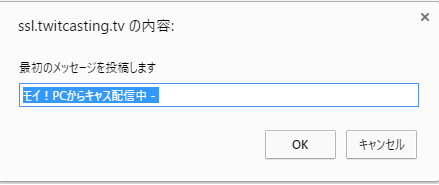
これで配信開始です!
配信の終了はライブを終了をクリックしましょう。すると、ライブの録画を保存するか削除するか決めることができます。録画したなら、公開することも非公開にすることもできます。今は非公開という場合は録画はあとで公開にチェックしておきましょう。
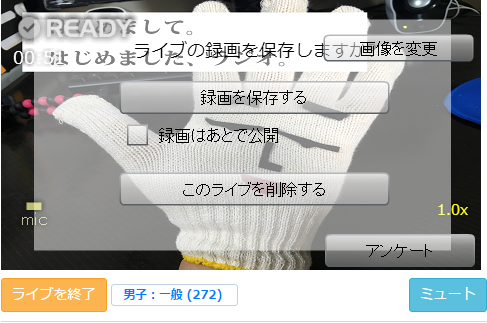
配信は30分です。差し入れという閲覧者からのプレゼントをもらえれば延長できます。まあ自力でも課金すれば延長できるみたいです。
まあ、配信おわってもすぐに配信を開始できるので、課金するメリットはないかな。
ともあれ、これで配信できるようになりました!みなさんもやってみよう!

