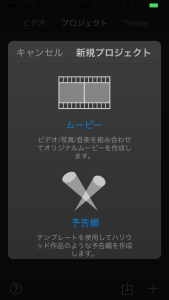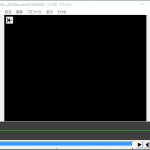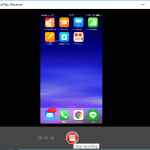知識なしで動画作成を始める。iphoneを使って簡単に!【iMovie】
2015/12/01Author:
費用:0円(iphoneがあれば)時間:30分
動画を作りたい。だけど、何かソフトを買いたくもない・・・。
無料のソフトをネットからパソコンに落としたところで、難しい・使えない。
よくあることです。無料のソフトは個人個人でカスタマイズしていくものが多く、初心者だったら最初の起動でも失敗を繰り返してしまうものです。
困ったもんだ!
だったら、スマホで作ればいいじゃない?って思いませんか?
スマホと言っても、今回はiPhoneに限定します(申し訳ない。俺はiPhonerなのさ)
スマホの良い点は、
- 触るっていう単純なアクションで操作が出来る
- パソコンほど無駄な機能がなく、理解しやすい
ことですね。
それが一番よくあらわされているiPhoneのアプリがiMovieです!
言葉で説明するなら、動画を撮影して、選択して、切って、貼って、完成です!簡単でしょ?どう
では、正式に説明いたします!
①まず動画を、iPhone既定のカメラアプリをつかって動画を撮影します!
どう撮影するかですが、横撮影をお勧めします。パソコンでの鑑賞にも良いですし、文字入れにも良いからです。
②Appstoreで、iMovieをダウンロードする
③iMovieを起動します
④プロジェクトタブの+をタップして新規ムービー/予告編を作成する

⑤新規プロジェクトの『ムービー』の部分をタッチする
⑥テーマを選択し、上の作成を押す。
テーマで変わるのは、文字入れをする時に、そのテーマに沿った装飾がなされるのです。
テーマで『ニュース』を選ぶと、ニュース風のタイトル装飾が出来ますよ。
シンプルだとそういったものはないです。なので、最初のおすすめはシンプルです!
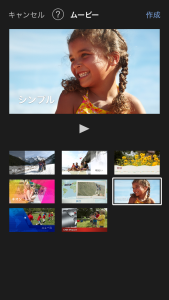
⑦使いたい写真・動画・音楽を選択する
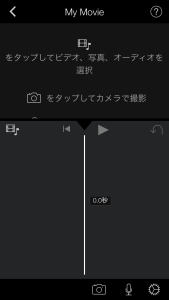
この画面の・・・
![]()
をタッチすると選択できます!iPhoneで撮影したものだったら、『すべて』『最後に追加した項目』にありますよ。
好みの写真・動画・音楽をタップして、↴を押すとムービーに設置されます。
⑧文字入れ・タイトルを入れる
設置した動画を選択して、下のメニューバーにある【T】をタッチします。
最初は標準を選びましょう。
標準を選んだら、ムービー画面の『タイトルを入力』をタッチしたら文字入れが出来ます。
⑨ ⑦と⑧を繰り返すと動画の作成が出来ます!
動画を間違えて選択して設置してしまった場合は、動画をタッチして、削除を押しましょう!
これで簡単な動画が作れたと思います。
またどんどん、iMovieの小ネタを書いていこうと思います。