WordPressのユーザープロフィール写真の設定方法【Gravatar】
Author:
費用:0円 時間:10分
WordPressは複数ユーザーで管理できるCMSです。
ということは、複数ユーザーが記事を書いていたりすると、誰が書いているか?わからなくなる。
これは困りますよね。
ということで、大体のWordpressテーマでは、記事を書いているユーザーの名前がそれぞれの記事に記載されるように設定されています。
しかし、名前だけというと味気ない。
ユーザーのブランディング戦略を取るならば、ユーザーをより意識できるようにした方がいいでしょう。
意識するためには、ある程度情報がある方が良い。情報の信用度も上がるし。
そして、ユーザーとしてのプライドを培う意味でも、情報をある程度増やした方がいい。
そこで、考えたいのはユーザープロフィール写真です。
WordPressにはユーザーごとにアイコン・プロフィール写真を設定することができます。
しかし、困ったことに普通の画像アップロードではない。
Gravatarというサービスを利用しなければならないようです( ゚Д゚)
ということで、今回はGravatarって何?使い方は?そして設定方法を解説いたします。
sponsored link
Gravatarとは?
WordPressが提供している、無料のアバター画像生成・登録サービスです。
Gravatarは、Globally Recognized Avatarの略です。ちなみに日本語訳では、”世界的に承認されたアバター”となります。
ここで作成したアバター画像は、Wordpressだけではなく、複数のサービスでプロフィール画像として利用可能です。
- WordPress
- github
- hootsuite
- BATTLEFIELD3
- American idol
- techdirt
- DISQUS
- stackoverflow
なんだか、訳わかめなサービスも多いですが、かなり有用ですね(*^^)v
WordPressでコメントするときに表示されるアイコンも自動で設定できますよ。
注意点としては、登録したメールアドレスで利用しているサービスではすべて同じプロフィール写真が勝手に表示されてしまうことです。
設定方法
WordPress管理画面>>ユーザー>>ユーザー一覧 から、設定したいユーザーを選択しましょう。
そして、プロフィール写真のGravatarをクリックしましょう。
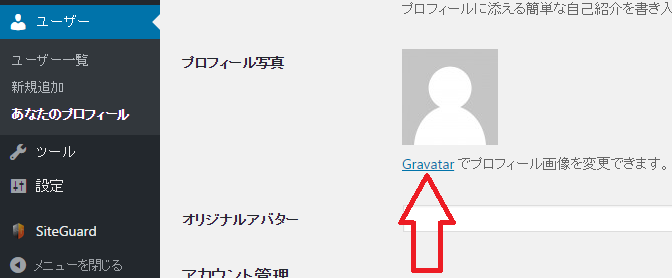
すると、Gravatarのページに移動します。
すでにWordpressアカウントを作っている場合は、普通に上メニュー右にあるログインをクリックしましょう。
アカウントを作っていない場合は一から作りましょう。
そして、Gravatarを作成をクリックしましょう。
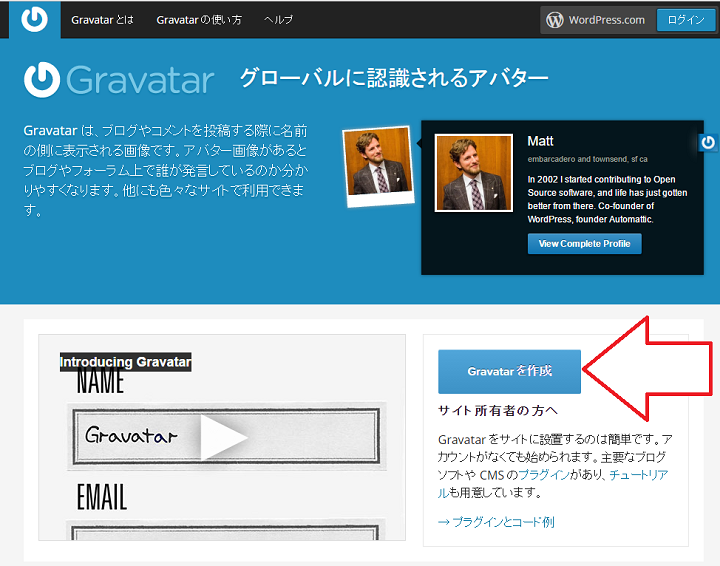
そして、登録していきましょう。
登録できたら、Wordpressアカウントを使ってGravatarにログインしましょう。
Approveを選択します。
![]()
それでは、画像を追加していきましょう。
ここをクリックして追加してください!をクリックしましょう。
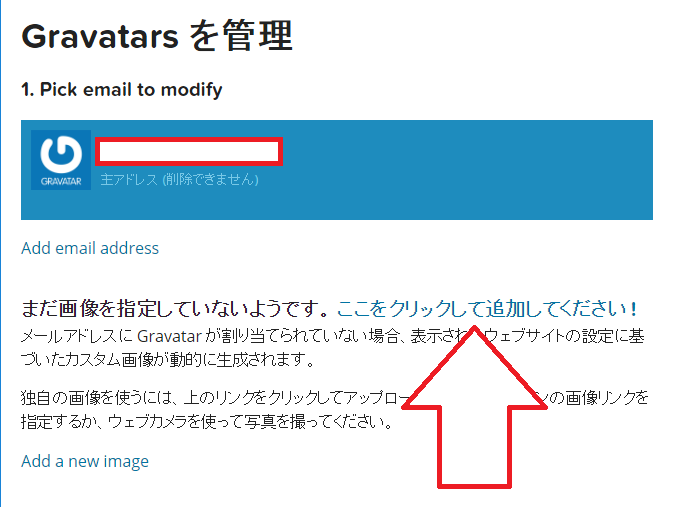
それでは、画像のアップロード方法を選択しましょう。
方法は4つあります。通常のアップロードだとか、URLから取得する方法、webカメラとか・・・当然、過去のアップロードから選択する方法もあります。
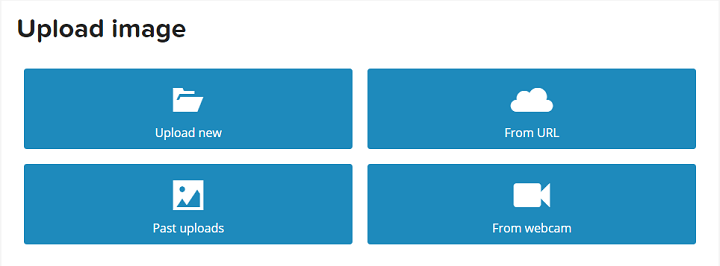
今回は新規アップロードを行いたいと思います。Upload newを選択します。
そして、ファイルをアップロードしましょう。
この後にトリミングは可能なので、用意した画像は事前にトリミングはしなくてもおkです。形式はできるならpngでしょうね。
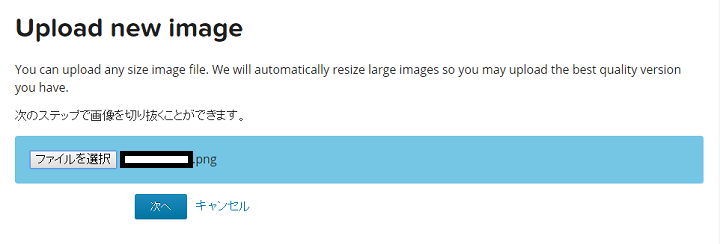
そして、トリミングを行って最適なプロフィール写真・画像を編集しましょう。
大きなアイキャッチ画像表示や小さなアイキャッチ表示などのパターンでも確認できるので、便利ですね(*^^)v
切り抜いた結果は正方形です。
そして、次にレーティングを選択しましょう。
まあ、たいていの場合はrated Gだと思います。
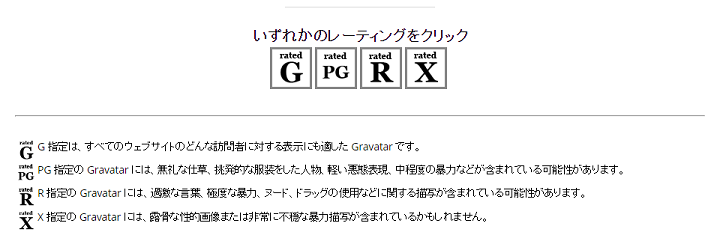
これで、Gravatarを用いたプロフィール写真の作成は完成しました。
これで、Wordpressのユーザーにもプロフィール写真が適用されているはずです(*^^)v
適用されるまでにちょっと時間がかかることもありますので、変わらなければ、5~10分ほど待ってみましょう(^^)/
まあ、Wordpressのコメントを行うときに自分だとわかるアイコンが自動で表示されるという便利さがあるのでお試しあれ。
