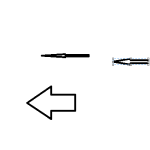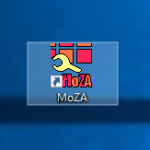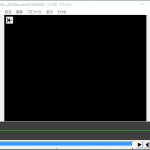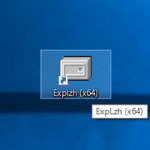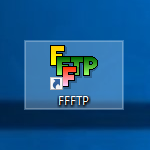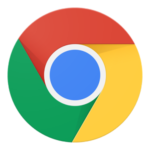初心者が使うべきおすすめエディタはterapadで間違いない!
2015/12/01Author:
時間:5分 費用:0円
プログラミングを始めたい。
最初はメモ帳でいいと聞いたけど・・・。
プログラミング面倒で時間かかるなー。
いろいろ、パソコンを見て回ったら、他のエディタは高性能のようだ。
あれ?俺のプログラミングが遅いのはエディタのせいなんじゃないの?
という人いると思います。俺もそうでした。
高性能のテキストエディタだと、ファイルの階層を表示したり、コードの予測変換をしてくれたり・・・といった補助があります。
だから、最初はそういうのにあこがれてしまいます。
でも、最初に手を出していいことはありません。
なぜなら、
- 使い方が難しい
- 重すぎて(初心者のうちに重いコードを書くこともないけどね)起動が遅くなる
- コードを完全に覚えれない
結局、初心者のうちは便利な機能とか自分にあったエディタを選ぶことが難しいというのが実情です。
だから、エディタも自分の力量・進捗状態によって変えていくというスタイルをおすすめいたします。
最初は確かに、メモ帳でもいいでしょう。
しかし、メモ帳はプログラミングのエディタだけにかんがえられたものではないので、逆に初心者泣かせといえます。
初心者にはもっと、プログラミングだけの使いやすいエディタがいいと思います。
そこで、 Tera pad がおすすめです。
sponsored link
理由としては、
- インストールもかなり簡単
- 設定もわかりやすい
- 無駄な機能や面倒な機能が一切ない
- フリーソフト
- 日本語(国産)
これなんだろう?という事態が圧倒的に起こりづらいのです。
すべて日本語(国産)というのもかなりありがたいです。外国製だとところどころ英語で面倒になります。
では、インストール方法を!
1.サイトからダウンロードする
ダウンロードできる場所はいろいろありますが、今回は窓の杜というサイトからダウンロードするということで説明します。
「窓の杜からダウンロード」をクリックしましょう。
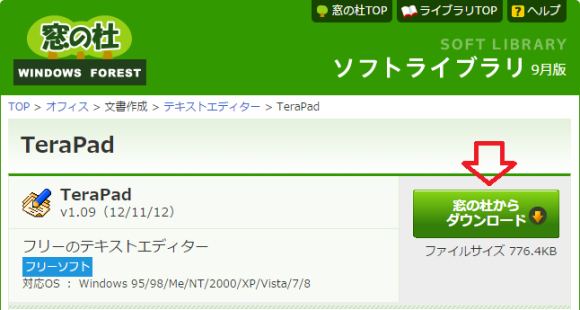
ダウンロードが完了したら、起動しましょう。
2.インストールしよう
表示に従って、「次へ」をクリック。
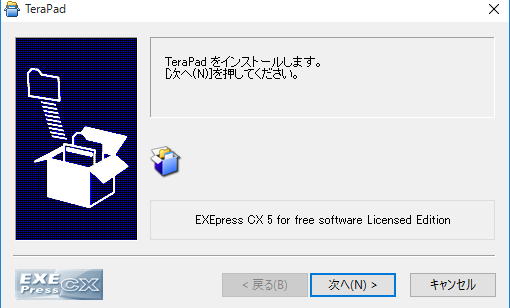
すると、説明書が表示されます。これをサラッと見ておきましょう。同時に製作者の寺尾進さん・関係者の方々に感謝しておきましょう!
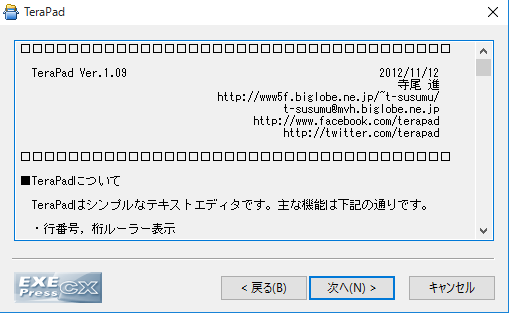
ファイルのコピー場所は特定の問題がなければ、そのままで大丈夫です。
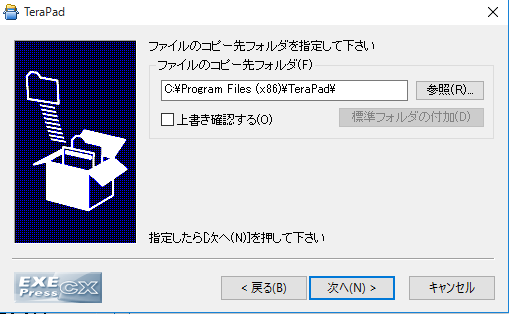
「次へ」をクリックすると、確認画面になり、それを確認したら完了です。
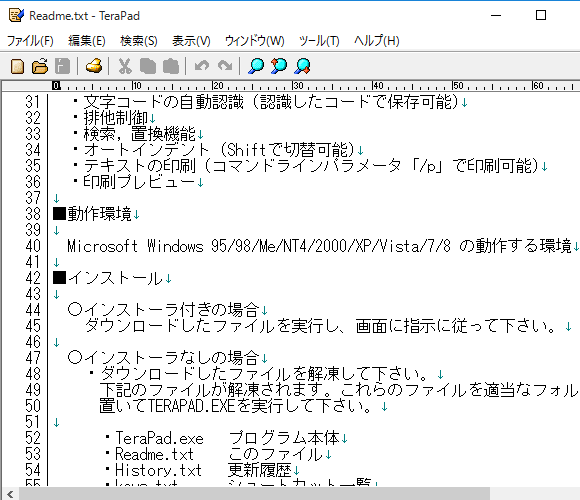
これで使えるようになりました!
この表示されているテキストはヘルプからみることができるので、削除しといて大丈夫です。
使い方!
普通にコードを書いていくことはメモ帳などと同じです。
文字コードとファイル形式の決定だけ知っておきましょう。
1.文字コードの設定
新規作成したのちに、ファイルタブの「文字/改行コード指定保存」をクリックします。
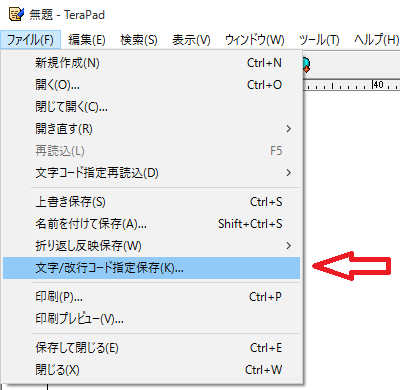
すると、文字コードを決定する画面になるので、変更しましょう。
htmlなど大体は、UTF-8で大丈夫ですよ。
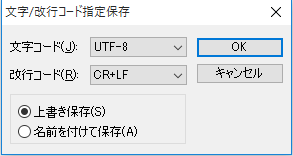
そして、おkと。保存しましょう。
まだ、名前を付けていないと、名前を付けて保存になります。
今回はそのままでかまいません。
そして、そのまま拡張子の変更に向かいます。
2.拡張子を変更
1に続いて、または、ファイルタブの「名前を付けて保存」を選択すると、表示されます。
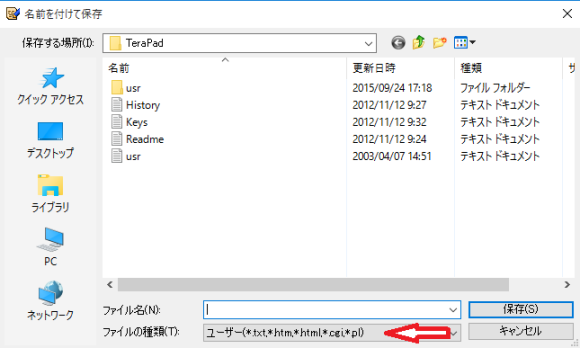
ここで、ファイルの種類をクリックすると、拡張子が出てきます。
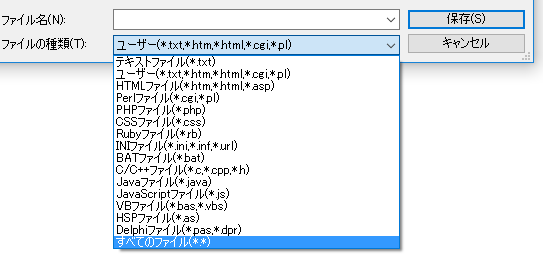
そこで、htmlならhtmlファイルといったように選択して、保存すると拡張子の設定ができた!ということになります。これで、ブラウザにドラッグしても表示されるようになりますよ。
3.編集モードを言語に合わせる
表示タブの「編集モード」にカーソルを合わせると、横に言語名がでます。プログラミングする言語と合わせておきましょう。
そうすると、タブのハイライト・色分けなどをしてくれるようになります。便利ですよ。
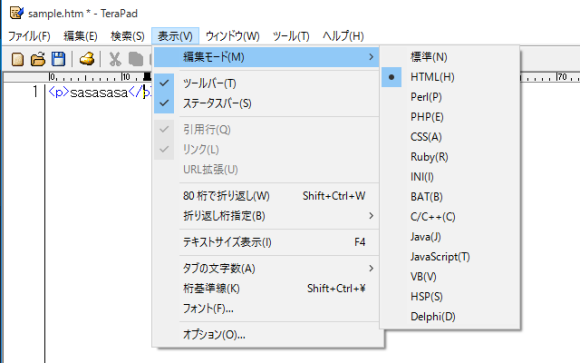
小ネタ(ブラウザにドラッグしても表示されない場合)
俺も最初になったことがあるんですが、それはもしかしたら全角のスペースがテキストに含まれているのかもしれません。全角のスペースがあると、正しく読み込んでくれません。
それを防ぐためには、全角スペースを目で見えるようにすることです。
表示タブの「オプション」をクリックしましょう!
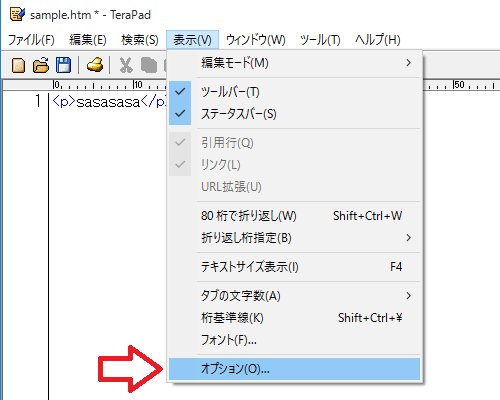
表示タブをクリックし、全角空白にチェックマークを入れて、OKをクリックしましょう。
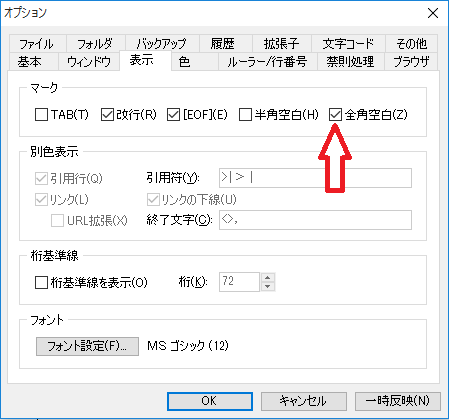
すると、
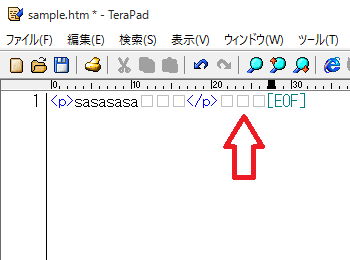
全角スペースが表示されるようになります!
ほかにも、オプションにて変更して利用しやすいように変えていきましょう。
オートインデントというのも便利です。オプションの基本タブより試してみてください。
これで完了です。
迷ったらこれです。とりあえず、プログラミングを覚えるまではこれで行きましょう!
覚えれた、コードが100行を超えたものをどんどん作るようになった!
その場合は、高機能のエディタを探しましょう!